


电脑任务栏右下角一般情况都是显示时间的,一些小伙伴发现自己的电脑时间总是不准,总归相差那么几分钟,遇到这种情况我们手动调整一下时间就可以了,那么win10电脑时间不准怎么调整呢?下面小编来给大家讲解一下具体的操作方法,一起来看看吧。
win10电脑时间不准的调整方法:
第一步:首先我们鼠标右击win10系统任务栏的空白地方,从弹出的菜单中选择 调整日期和时间 选项。
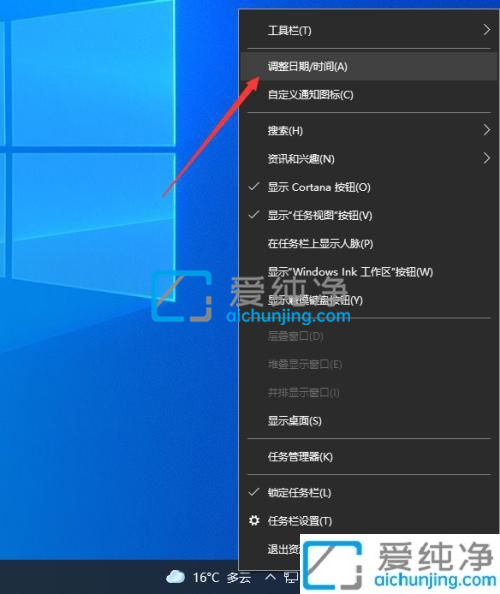
第二步:在打开的日期和时间窗口中,先点击左侧的 日期和时间 选项卡,然后在窗口的右侧将 自动设置时间 开关打开,即可同步win10系统的互联网时间,如果同步的时间不对,我们可以关闭该选项。
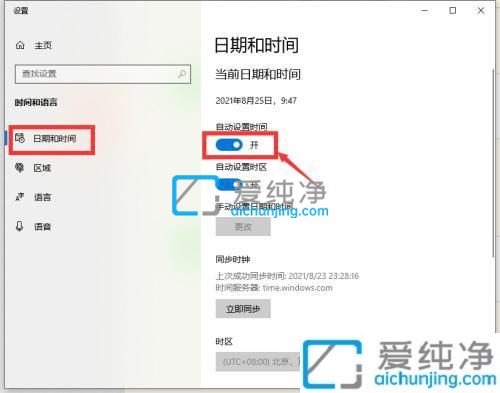
第三步:关闭自动设置时间选项之后,我们再点击 手动设置时间和日期 选项下面的 更改 选项进入。
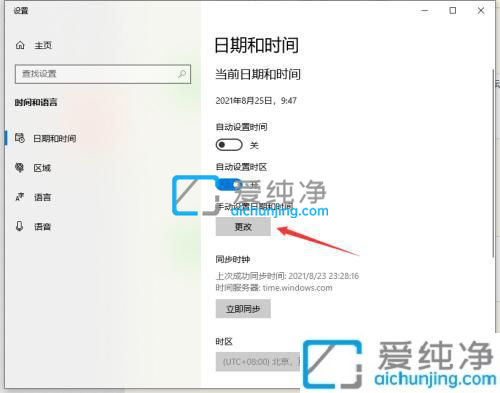
第四步:在更改日期和时间窗口中,我们可以根据实际时间,进行手动进行时间和日期进行修改,最后,点击更改按钮即可手动修改win10系统时间。
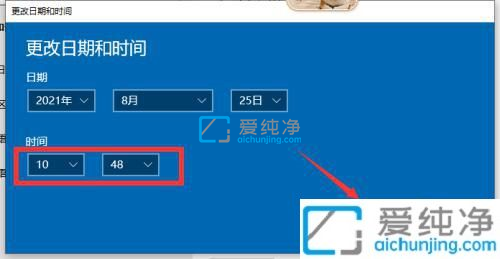
上述教程分享win10电脑时间不准怎么调整的方法,大家可以根据以上步骤调整,更多精彩资讯,尽在爱纯净。
| 留言与评论(共有 条评论) |