


笔记本电脑上面是自带有摄像头的,一些新装了win11系统的小伙伴想要使用摄像头,但是发现win11系统没有打开摄像头,那么win11系统怎么打开摄像头呢?下面小编来给大家分享一下win11系统怎么打开摄像头的操作方法。
win11系统打开摄像头的方法:
第一步:我们先点击win11电脑桌面任务栏上面的开始按钮,在开始菜单里面选择 设置 选项进入。
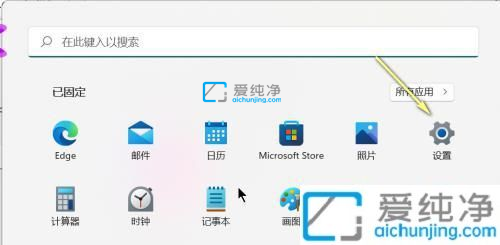
第二步:在win11设置窗口中,鼠标点击左侧的 蓝牙和其它设备 选项卡,然后在窗口的右侧 照相机 选项进入。
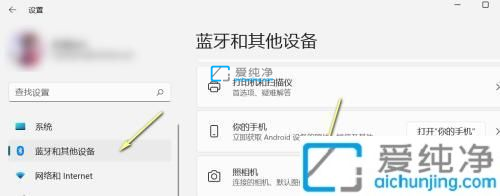
第三步:在照相机界面中,鼠标点击 连接的照相机 选项下面的 HD camera 进入。
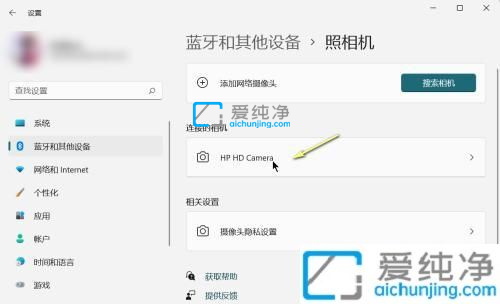
第四步:在打开的摄像头打开成功,拉动下方的亮度调可以调整显示效果。
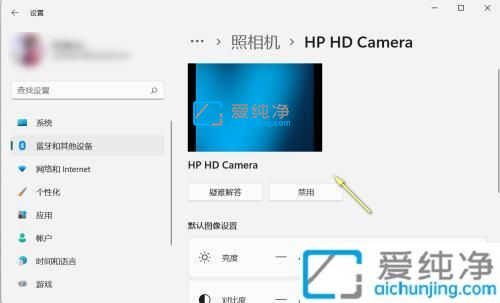
上述就是小编给大家分享的win11系统怎么打开摄像头的方法介绍了,还有不清楚的用户就可以参考一下小编的步骤进行操作,更多精彩资讯,尽在爱纯净。
| 留言与评论(共有 条评论) |