


win10系统中自带有防火墙功能,我们有时候操作文件的时候,系统认为是可疑文件的话就会被隔离,产生误报现象,那么win10系统如何恢复被隔离的文件呢?针对这个问题,小编今天来给大家分享一下win10系统如何恢复被隔离的文件的操作方法。
win10找回被系统隔离的文件的方法:
第一步:首先点击win10系统桌面的开始按钮,在里面选择齿轮状的 设置 选项进入。
第二步:在windows 设置窗口中,在最上面的搜索框内搜索:威胁防护 选项。
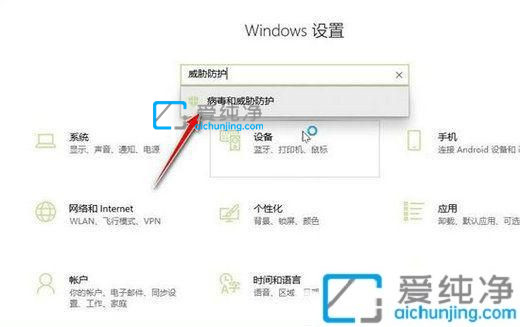
第三步:在打开的防护窗口中,下拉找到 保护历史记录 选项进入。
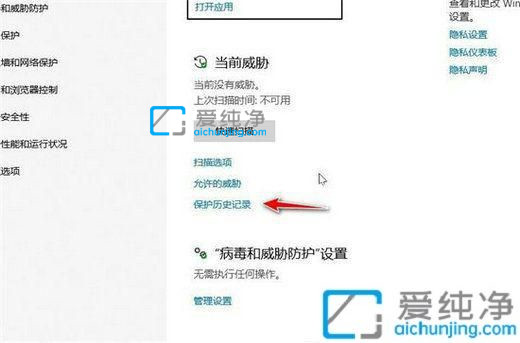
第四步:在历史记录界面中选择 筛选器 选项。
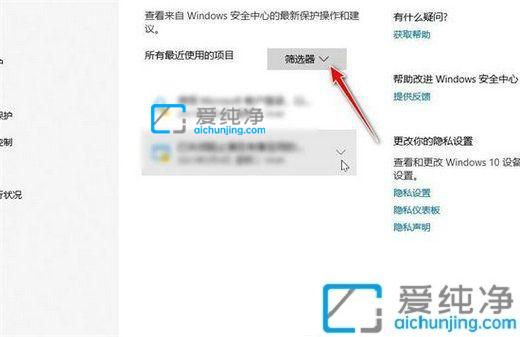
第五步:在筛选下拉菜单中选择 隔离的项目 选项后启用即可。
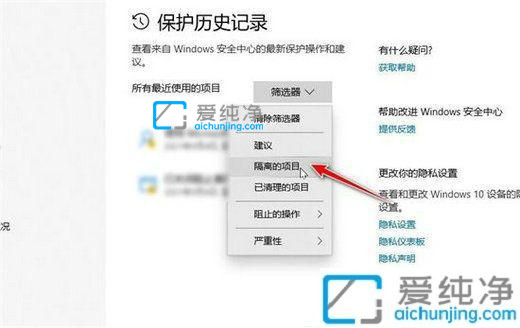
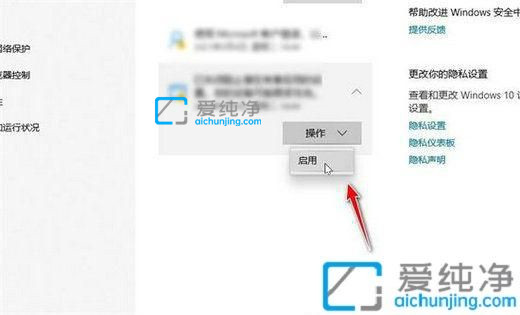
以上就是win10系统如何恢复被隔离的文件的方法介绍了,更多精彩资讯,尽在爱纯净。
| 留言与评论(共有 条评论) |