


win10系统中有自带的系统防火墙功能,一些小伙伴在操作电脑的时候,老是会弹出防火墙提醒,十分的烦人,就想要关闭win10防火墙提示功能,那么具体怎么操作呢?下面小编来给大家分享一下win10如何关闭防火墙提示功能的操作方法,一起来看看吧。
第一种方法:通过控制面板关闭防火墙通知
第一步:首先我们打开Win10系统的开始菜单,在里面搜索并打开“控制面板”窗口,然后再右上角的查看方式修改为“大图标”,在众多的小图标中选择“安全性与维护”选项。
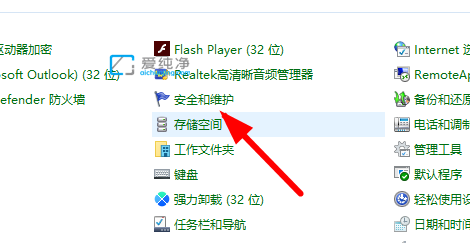
第二步:在打开的安全和维护窗口中,鼠标点击“安全”选项。
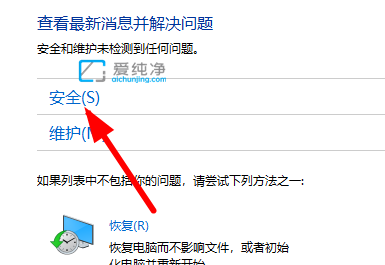
第三步:在展开的选项之后,点击展开“在Windows安全中心查看”选项。
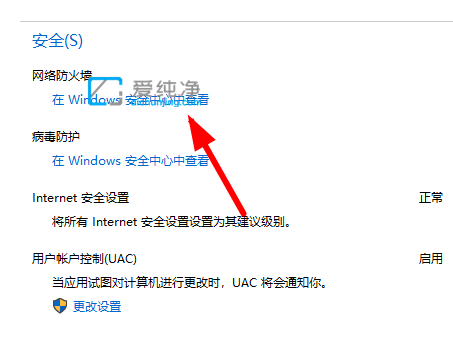
第四步:在打开的窗口中,找到并进入“防火墙通知设置”选项。
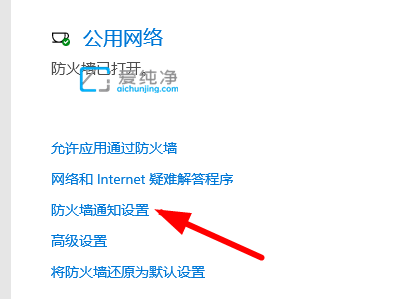
第五步:在窗口中,鼠标点击“通知”选项下面的“管理通知”选项。
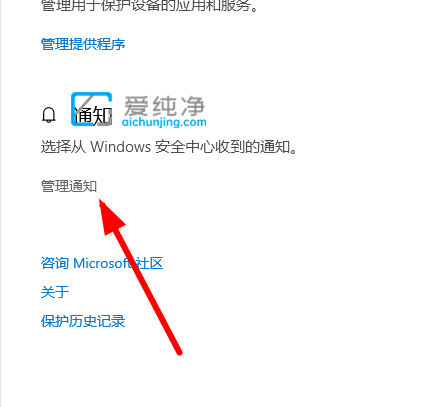
第六步:此时将图中位置取消勾选,打游戏就不会出现提示弹窗了。
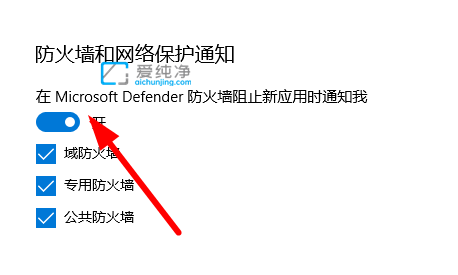
第二种方法:关闭防火墙服务
第一步:先按下键盘上的快捷键:“Win”+“R”,打开运行窗口输入命令:“services.msc”,点击确定打开服务窗口。
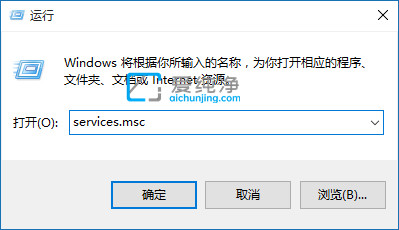
第二步:在打开的服务窗口中,下拉找到“SecurityCenter”服务,鼠标点击打开“属性”窗口。
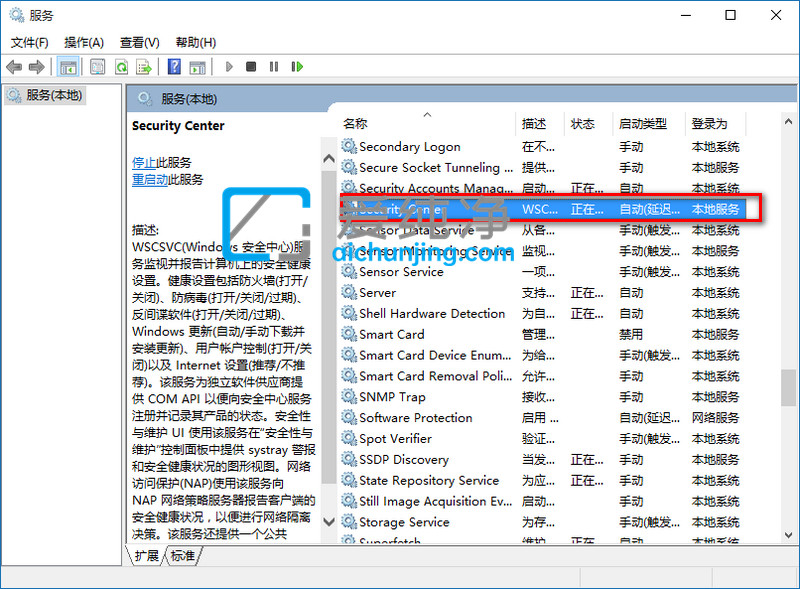
第三步:在属性界面中,鼠标点击“停止”该服务项,并将其启动类型设置为“禁用”,点击确定即可。
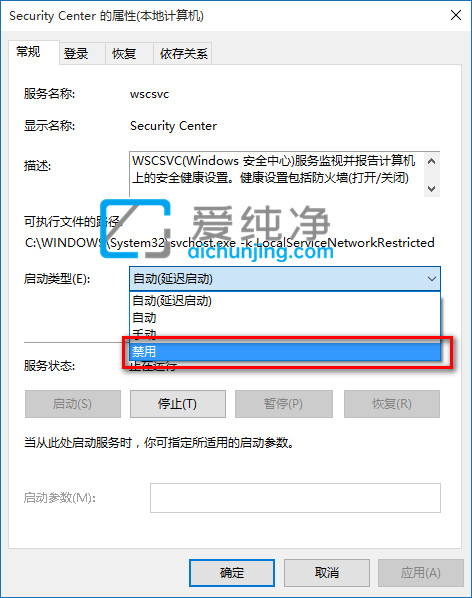
| 留言与评论(共有 条评论) |