


通常情况下,win10系统中自带的输入法只有微软拼音,但是部分网友不用拼音输入法,就想要安装微软五笔输入法,那么win10如何添加微软五笔输入法呢?其实方法不难,下面小编来给大家分享一下win10如何添加微软五笔输入法的操作方法,一起接着往下看吧。
win10添加微软五笔输入法的方法:
第一步:首先我们按下键盘上的快捷键:【win+i】,打开 win10系统的Windows 设置窗口,再点击【时间和语言】选项进入。
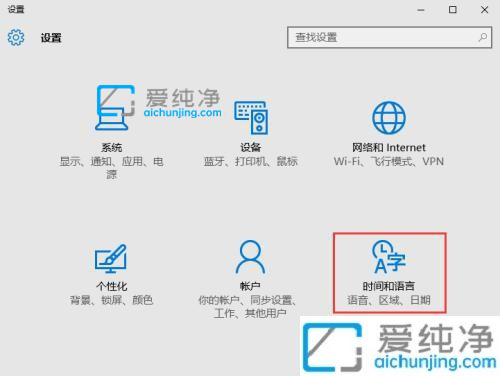
第二步:在打开的时间和语言界面中,鼠标点击左侧的 区域和语言 选项,再到右侧选择【其他日期、时间和区域设置】选项。
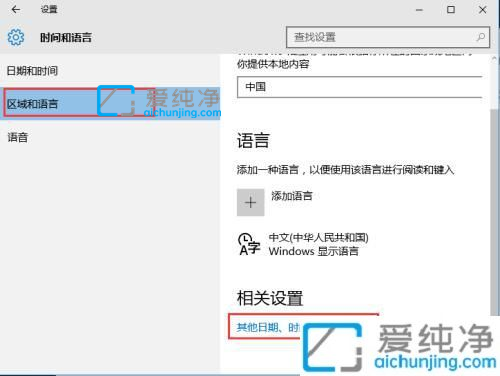
第三步:在下一级的窗口中,接着点击语言中的【更换输入法】选项进入。
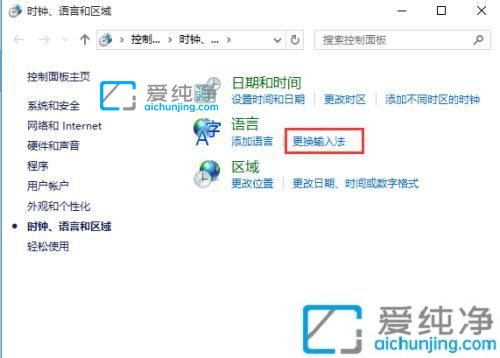
第四步:在更改语言首选项窗口中,鼠标点击语言选项旁边的【选项】。
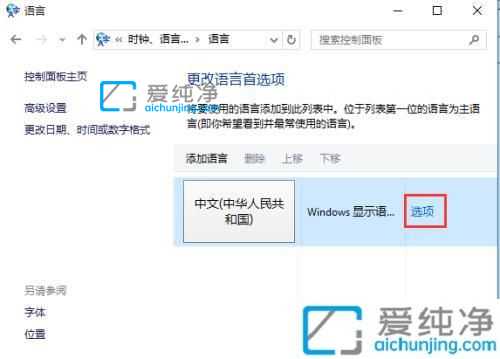
第五步:在打开的语言选项界面中,在输入法里面点击【添加输入法】选项。
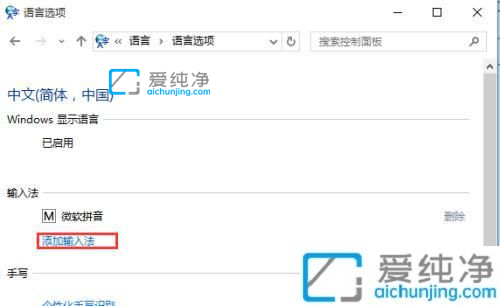
第六步:可以选择微软五笔输入法,点击确定即可完成添加微软五笔输入法。
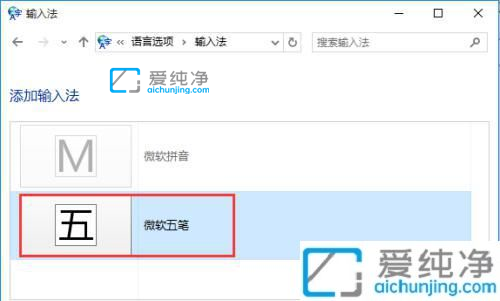
以上就是小编给大家讲解的win10如何添加微软五笔输入法的方法了,如果有不了解的用户就可以按照小编的方法来进行操作了,更多精彩资讯,尽在爱纯净。
| 留言与评论(共有 条评论) |