


日常我们会按照自己的需求来下载一些电脑软件,部分网友发现在下载软件的时候,遇到win11电脑自动将软件删除了,这个可能是被win11自带的防火墙阻止了,下面小编给大家介绍一下win11电脑自动删除软件的解决方法,一起来看看吧。
怎么不让win11自动删除文件的方法:
第一步:首先我们鼠标点击win11系统底部的“开始菜单”按钮。
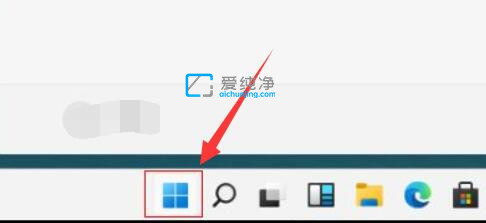
第二步:在打开的开始菜单窗口里面选择“设置”选项。
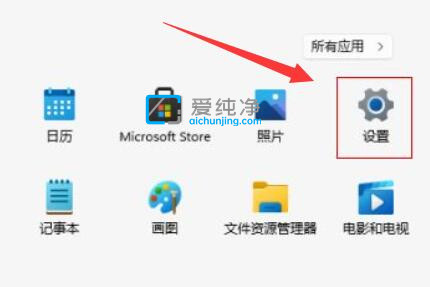
第三步:在win11设置窗口中,鼠标点击左侧的“隐私和安全性”选项,然后到右侧找到“Windows安全中心”选项进入。
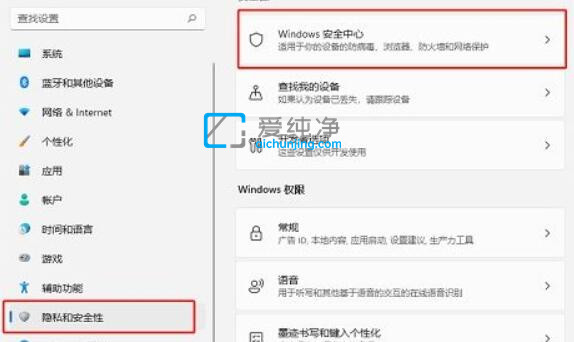
第四步:在打开窗口里面,选择 保护区域 选项下面的“病毒和威胁防护”选项。
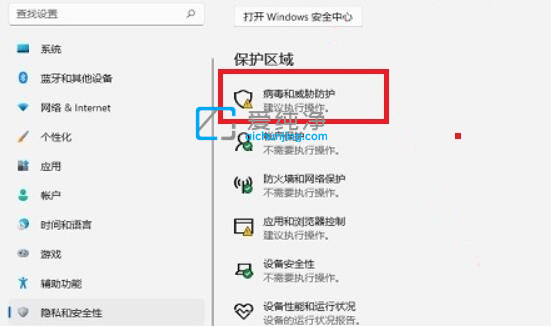
第五步:在病毒防护窗口中,将其中的实时保护功能都关闭就可以了。
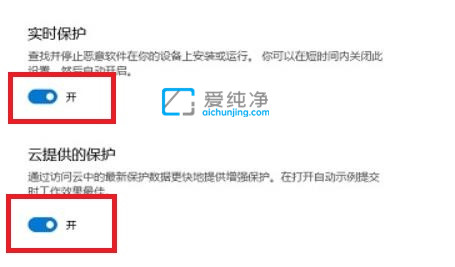
以上就是小编给大家带来的win11电脑自动删除软件的解决方法了,大家可以根据以上步骤来操作,更多精彩资讯,尽在爱纯净。
| 留言与评论(共有 条评论) |