


一些小伙伴会把每天都需要使用的软件加入开机启动项,这样每次打开电脑的话软件就直接运行了,但是时间久了电脑的开机速度就变慢了,部分网友就想要查看一下win11开机启动项,那么具体怎么查看呢?下面小编来给大家分享一下win11如何查看开机启动项目的方法步骤。
Win11查看开机启动项的方法:
第一步:首先鼠标右键win11系统任务栏上的“开始菜单”按钮。
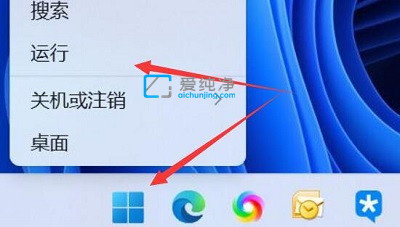
第二步:在打开的右键菜单中选择“任务管理器”选项。
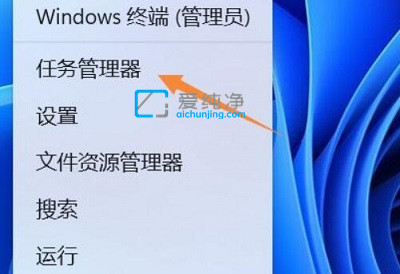
第三步:在打开的任务栏管理器窗口中,鼠标点击菜单栏中的“启动”选项。
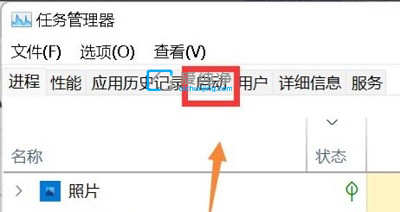
第四步:在打开的启动选项卡里面,我们就可以在“状态”下就可以查看win11系统开机启动项状态了。
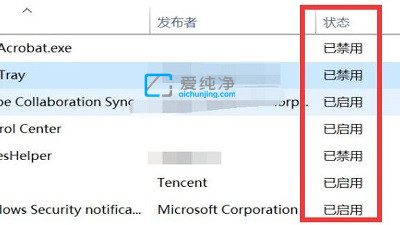
第五步:如果想要修改win11系统的开机启动项,只要选中想要操作的启动项,再点击右下角按钮启动或者关闭选项即可。
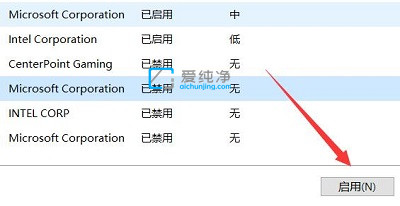
win11如何查看开机启动项目的方法步骤就给大家介绍到这里了,更多精彩资讯,尽在爱纯净。
| 留言与评论(共有 条评论) |