


近期一些小伙伴跟小编咨询,想要禁止win10自动更新显卡驱动,但是不知道应该怎么操作,其实方法很简单,针对这个问题小编今天来给大家分享一下如何禁止win10自动更新显卡驱动的操作方法,不会操作的小伙伴跟着小编以下步骤一起来学习一下吧。
第一种方法:通过本地组策略禁止win10驱动自动更新
第一步:首先我们按下键盘上的快捷键:Win+R 键,打开运行窗口后输入命令: gpedit.msc, 回车打开本地组策略编辑器。
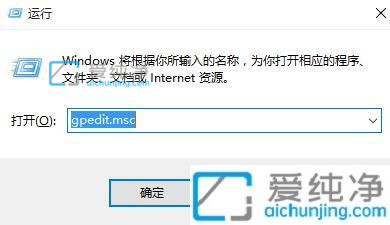
第二步:在打开的组策略编辑器窗口中,我们依次展开以下位置:计算机配置→管理模版→系统→Internet通信管理→Internet通信管理,然后在右侧找到“关闭Windows更新设备驱动程序搜索”选项,鼠标双击打开设置。
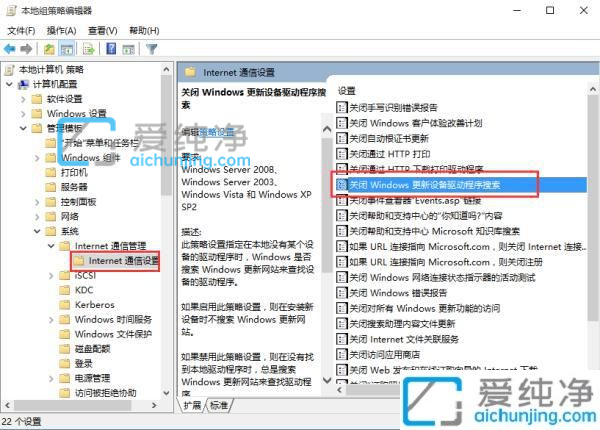
第三步:在打开的设置窗口中,勾选“已启用”选项,鼠标点击 确定 按钮即可关闭驱动程序自动更新。
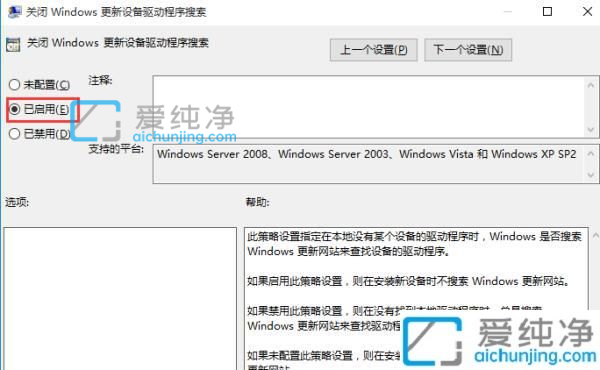
第二种方法:在“硬件设置”中禁止驱动自动更新
第一步:鼠标右击win10系统桌面上的计算机图标,在弹出的菜单中选择 属性 选项,在系统界面中点击左上角的 高级系统设置 选项,在系统属性界面中,切换到“硬件”选项卡,选择“设备安装设置”选项。
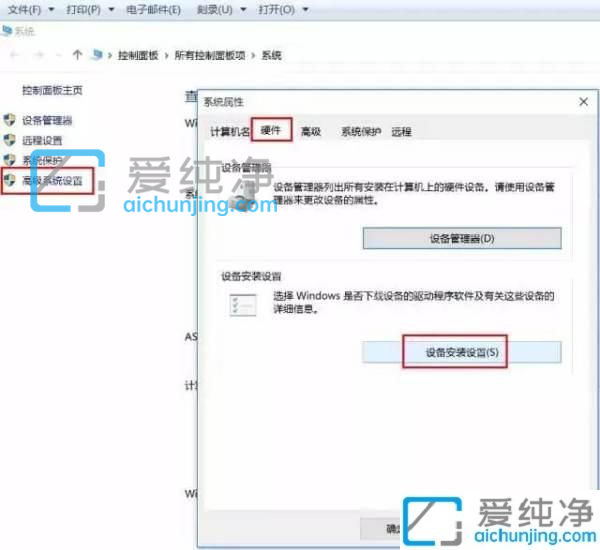
第二步:在弹出的设备安装设置窗口中,选择“否选项,我选择要执行的操作”选项,再选择下面的“从不安装来自Windows更新的驱动程序软件”选项,点击保存更改后确定就可以禁止当前系统自动更新驱动程序了。
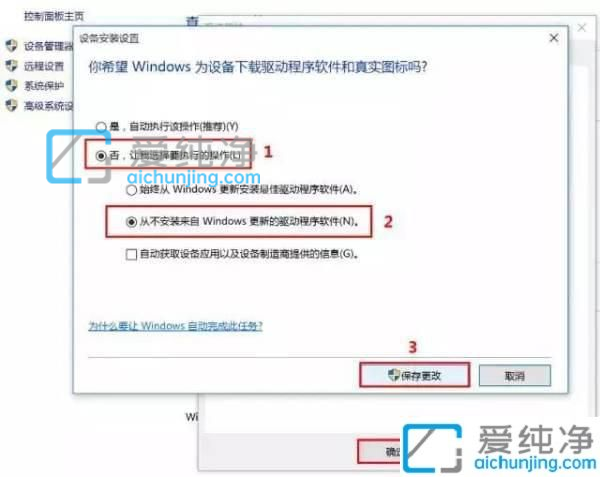
以上就是关于如何禁止win10自动更新显卡驱动的全部内容,还有不懂得用户就可以根据小编的方法来操作吧,更多精彩资讯,尽在爱纯净。
| 留言与评论(共有 条评论) |