


工作中,一些网友发现自己在操作win10系统的时候,经常会出现防火墙提示,非常的烦人,想要关闭但是不知道应该怎么操作,针对这个问题小编今天来给大家分享一下如何关闭win10防火墙提示的操作方法,一起接着往下看吧。

win10系统关闭防火墙通知的方法:
第一步:首先我们打开Win10的控制面板,在里面先将右上角的查看方式修改为“大图标”选项,再找到“安全性与维护”选项进入。
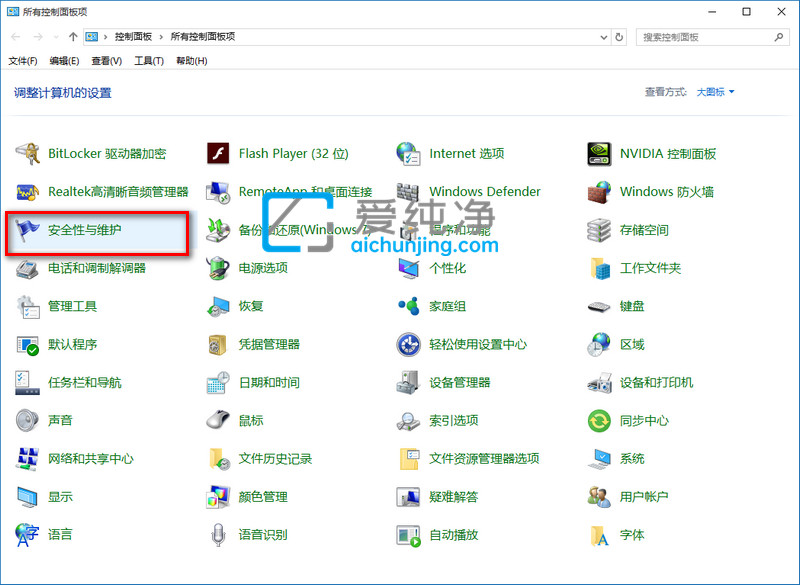
第二步:在打开的安全性维护窗口中,鼠标点击“关闭有关网络防火墙的消息”选项就可以了。
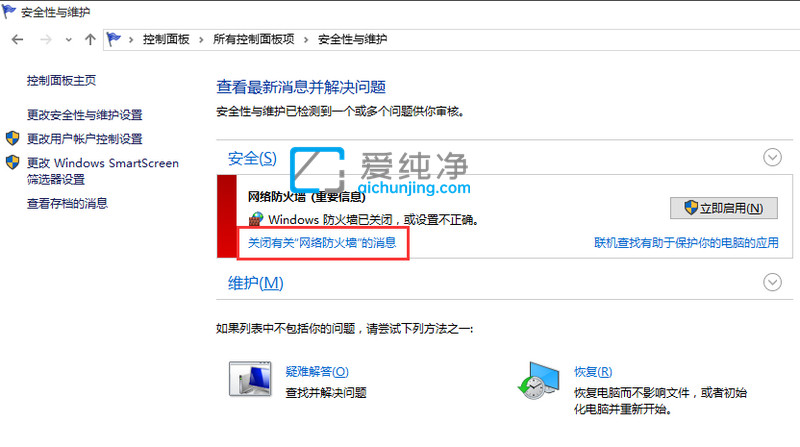
第二种方法:通过禁用服务关闭消息
第一步:首先按下键盘上的快捷键:Win+R,打开运行输入命令:services.msc,鼠标点击确定按钮,打开win10系统的服务窗口。
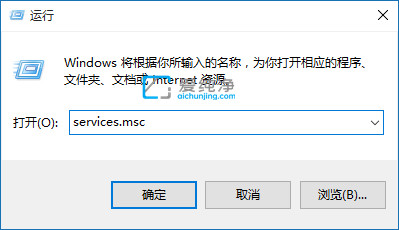
第二步:在打开的服务列表窗口中,找到 Security Center 服务项,双击打开其属性。
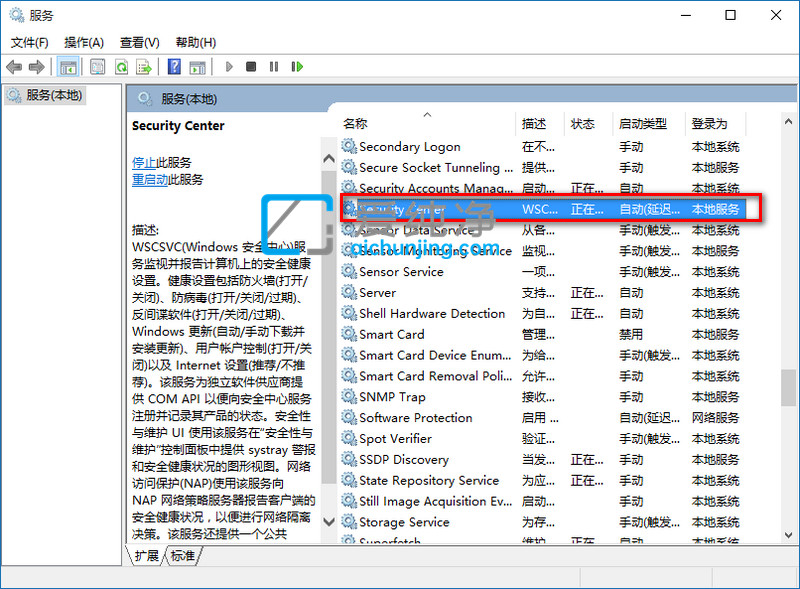
第三步:在打开的属性窗口中,鼠标点击“停止”选项,再将其启动类型设置为“禁用”选项 ,点击确定即可。
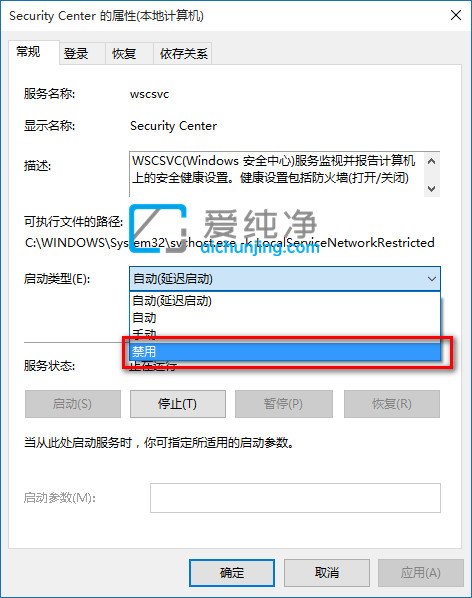
以上就是如何关闭win10防火墙提示的方法介绍了,更多精彩资讯,尽在爱纯净。
| 留言与评论(共有 条评论) |