


每一台电脑都有自己的ip地址,一般情况下我们不需要知道自己电脑的ip地址,但是一些小伙伴由于工作需要想要查看一下电脑ip地址,针对这个问题小编今天给大家分享一下win11电脑主机ip地址在哪里看的方法步骤,一起来看看吧。
第一种方法:通过设置查看IP地址
第一步:首先鼠标点击win11桌面上的开始按钮,在里面找到 设置 图标点击进入。
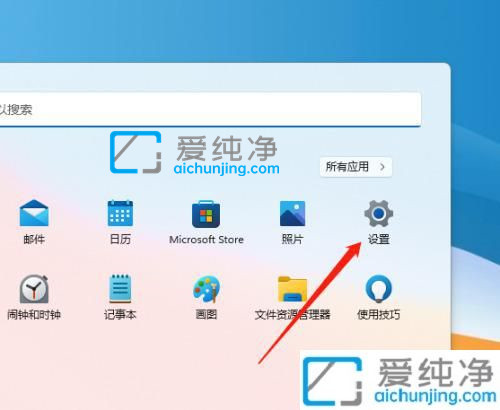
第二步:在打开的win11设置窗口中,先点击左侧菜单中的 网络 选项。
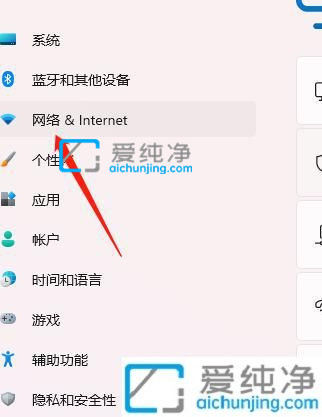
第三步:然后在网络设置的右侧,下拉找到 以太网 选项进入。
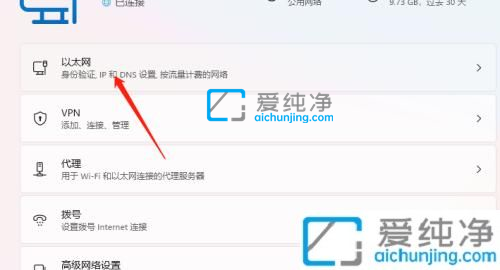
第四步:在打开的以太网窗口中,下拉即可查看win11系统的ip地址。
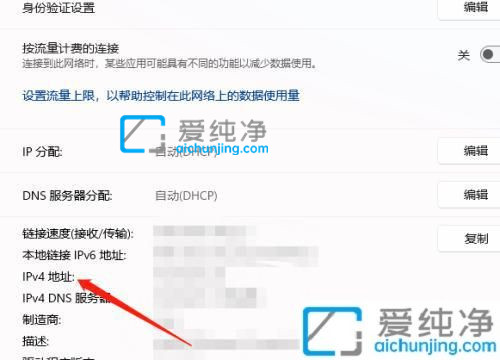
第二种方法:通过连接状态查看IP地址
第一步:首先在win11系统的任务栏上的网络图标,在弹出的界面中点击 无线标志 旁边的 箭头 标志。
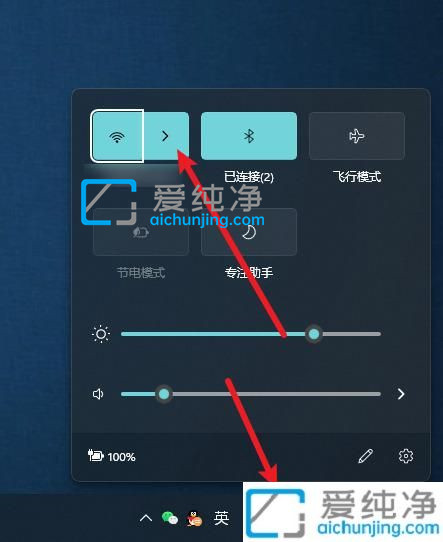
第二步:在打开的WLAN列表中,鼠标点击网络右侧的“感叹号”选项。
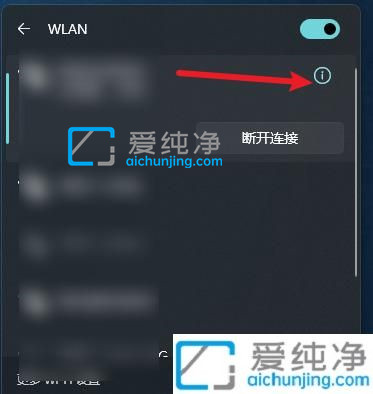
第三步:在弹出的界面中,我们就可以查看网络的IP地址。

第三种方法:通过命令查看IP地址
第一步:我们先按下键盘的快捷键: win + R ,打开运行窗口。
第二步:在弹出的运行里面输入命令: cmd,点击确定打开命令提示符窗口。
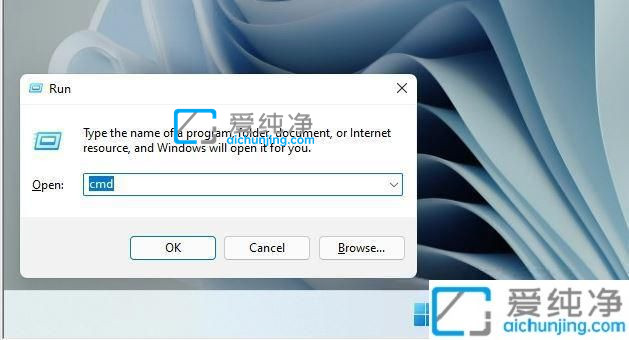
第三步:在打开的命令提示符窗口中,输入命令: ipconfig /all ,回车执行。
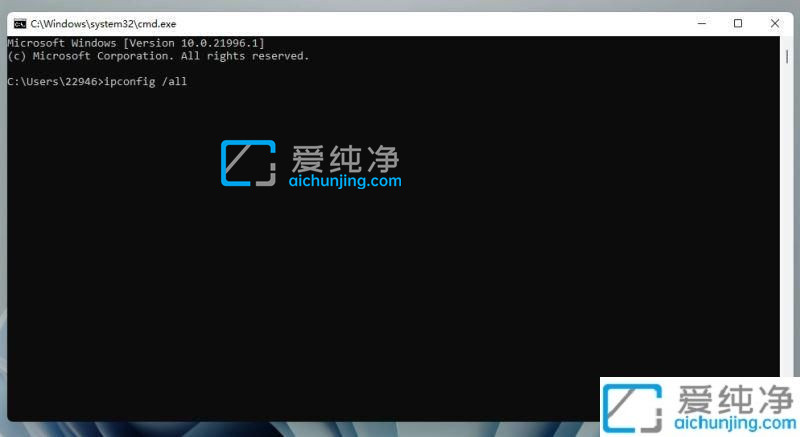
第四步:在弹出的信息中,我们就可以在信息中看到我们的IP地址了。
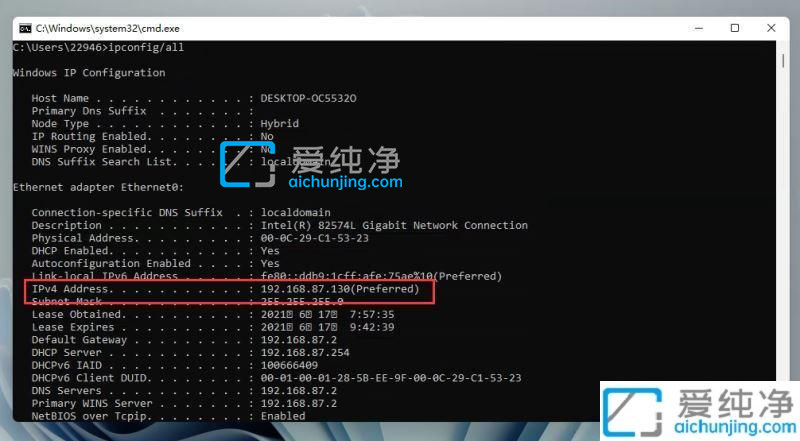
以上就是小编给大家讲解的win11电脑主机ip地址在哪里看的操作方法了,有需要的用户就可以根据小编的步骤进行操作了,更多精彩资讯,尽在爱纯净。
| 留言与评论(共有 条评论) |