


近期一些小伙伴发现自己的win7电脑时间总是会快一点,跟手机上的时间不是同步的,想要设置时间同步但是不知道应该怎么操作,针对这个问题小编今天来给大家分享一下win7怎么设置时间自动同步的操作方法,一起接着往下看吧。
win7时间怎样和网络时间同步的设置方法:
第一步:首先我们鼠标点击win7系统任务栏上面的 时间 选项。

第二步:在弹出的时间窗口中,点击“更改日期和时间设置”选项。
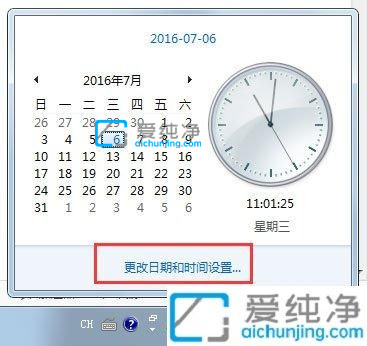
第三步:在打开的日期和时间窗口中,切换到“Internet时间”选项卡。
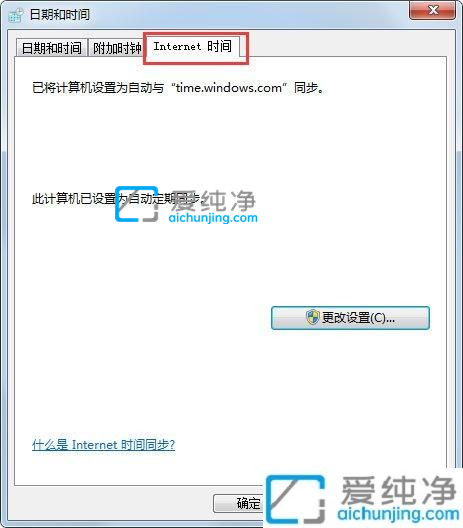
第四步:在网络时间里面选择“更改设置”选项。
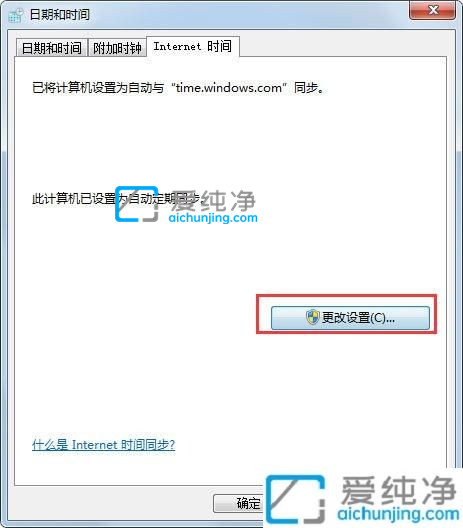
第五步:在弹出的窗口中勾选“与Interner时间服务器同步” 选项,然后选择服务器地址后,单击“立即更新”选项。
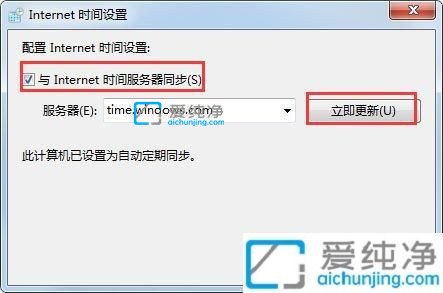
第六步:win7时间更新成功,单击“确定”即可,以后时间会更加网络时间自动校准,如发现电脑不自动更新,请查看电脑是否禁止了服务,如禁止了,选取启用后,电脑下次启动后会自动更新。我们可以在win7系统的服务页面窗口中,找到Windows time选项。
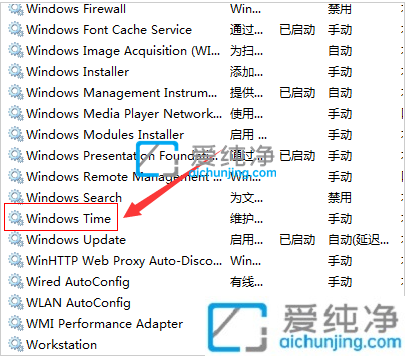
第七步:最后在常规一栏中,将启动类型改为自动,点击应用保存即可
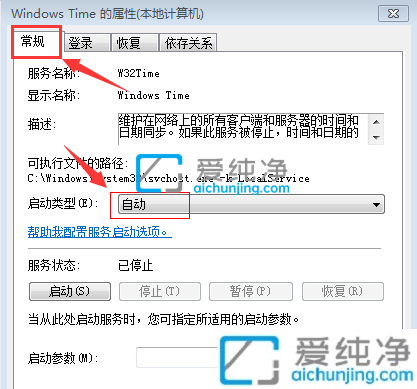
以上就是小编教给大家的win7怎么设置时间自动同步的方法,按照以上操作设置后,电脑时间就不会越走越不准确了,更多精彩资讯,尽在爱纯净。
| 留言与评论(共有 条评论) |