


通常情况下,win7系统桌面都是在电脑C盘里面的,一些小伙伴喜欢把文件都放置在桌面上,这样就会导致C盘越来越满,应该电脑运行,其实我们是可以更改桌面文件的存储位置的,下面小编给大家分享一下win7更改桌面文件存储位置的方法步骤。
win7更改桌面文件存储位置的方法:
第一步:首先我们打开win7系统桌面上的计算机图标,在里面打开c盘,再点击 用户 文件夹,在用户文件夹里面找到正在使用用户名,在用户文件夹里面找到 桌面 文件夹。
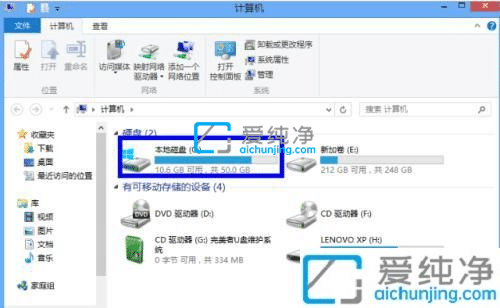
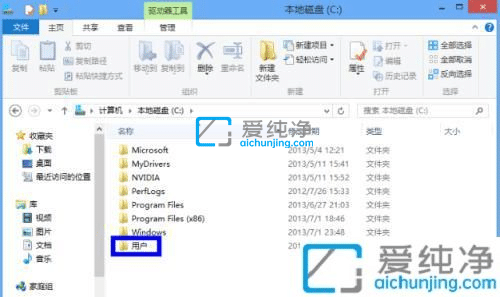
第二步:我们找到“桌面”文件夹后,鼠标右击它该文件夹,在弹出的右键菜单中选择【属性】选项。
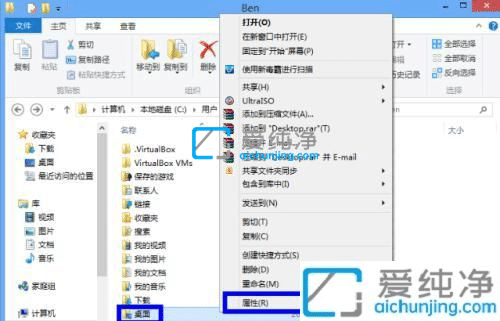
第三步:在打开的【桌面属性】界面,切换到【位置】选项卡,再点击“移动”按钮。
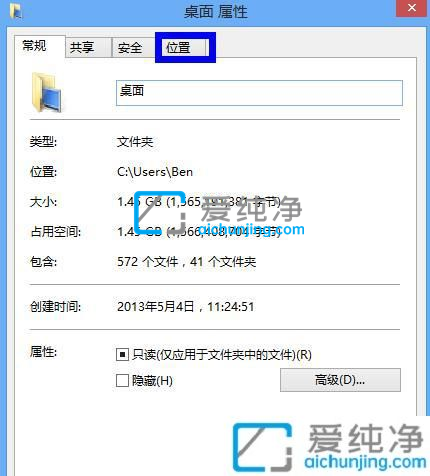
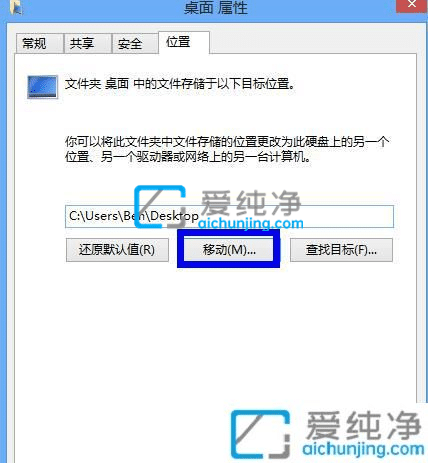
第四步:我们只需选择一个新的路径用来放置桌面文件夹即可,这里小编先在D盘创建一个桌面文件夹,选择这个文件夹后我们点击下方的【选择文件夹】。
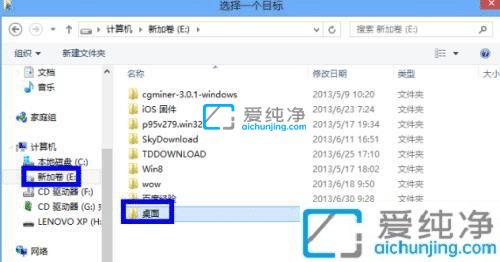
第五步:移动文件夹窗口中点击 确定 选项,那么系统就会弹出“移动文件夹”的提示框,点击“是”,就会自动将桌面文件中的文件迁移到新路径当中。
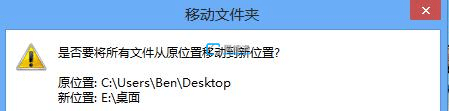
以上就是小编给大家讲解的win7更改桌面文件存储位置的设置方法了,有需要的用户就可以根据小编的步骤进行操作了,更多精彩资讯,尽在爱纯净。
| 留言与评论(共有 条评论) |