


工作中,我们一般都会使用到打印机,一些小伙伴不知道win7怎么打印测试页,针对这个问题小编今天来给大家分享一下win7怎么打印测试页的操作方法,不知道怎么操作的小伙伴跟着小编以下步骤一起来学习一下吧。
win7打印测试页的方法:
第一步:首先我们按下键盘上的windows键,打开win7系统的开始菜单。
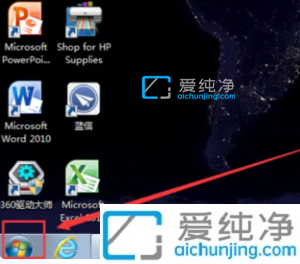
第二步:在打开的开始菜单里面选择 控制面板 选项打开。
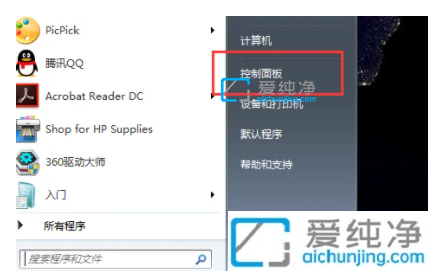
第三步:在打开的控制面板窗口中,点击 硬件与声音 选项下面的“查看设备和打印机”选项。
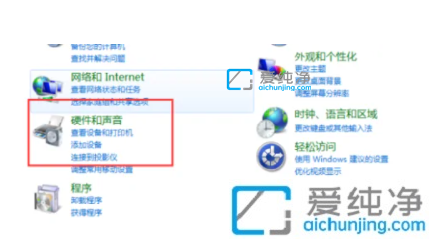
第四步:找到想要打印测试页的打印机。

第五步:鼠标右击该打印机选择 打印机属性 选项。

第六步:在打印机属性窗口中,点击 打印测试页 按钮。
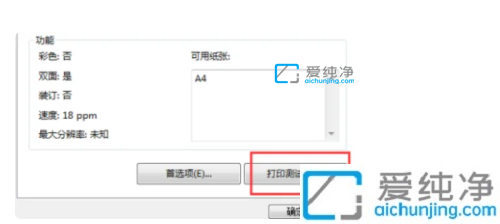
第七步:即可打印测试页。
win7怎么打印测试页的方法就给大家介绍到这里了,更多精彩资讯,尽在爱纯净。
| 留言与评论(共有 条评论) |