


我们有时候会需要使用远程连接来工作,但是很多小伙伴不知道win7怎么允许远程连接,其实方法很简单,我们只需要简单的设置就可以了,今天小编就给大家讲解一下win7怎么允许远程连接的方法步骤,一起接着往下看吧。
win7允许远程桌面连接的设置方法:
第一步:首先我们打开Win7电脑进入桌面,找到“计算机”图标鼠标右键,在弹出的菜单中选择“属性”按钮。
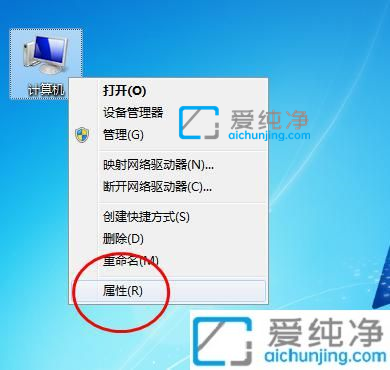
第二步:在打开的系统界面中,鼠标点击图示位置的“更改设置”按钮。
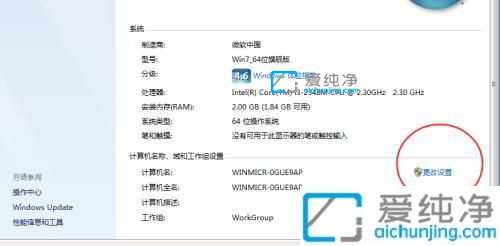
第三步:在打开的系统属性窗口中,切换到“远程”选项卡。
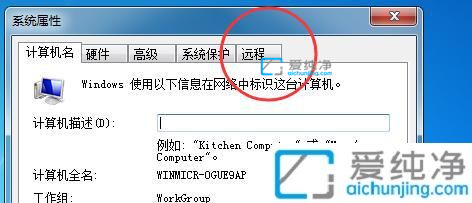
第四步:在远程选项卡里面,点击勾选“允许远程协助连接这台计算机”选项。
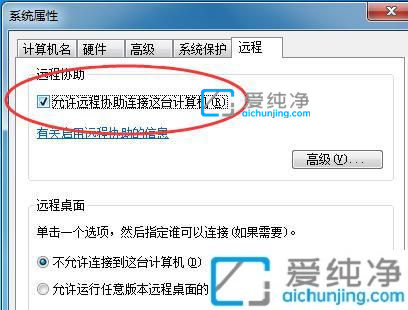
第五步:再点击最下面的“确定”选项,即可设置成功。
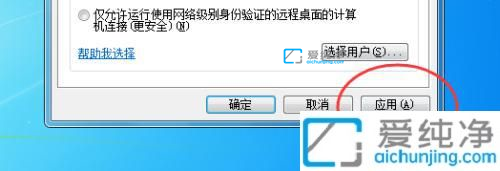
上述介绍win7怎么允许远程连接的方法,感兴趣或有需求的用户一起来看看吧,更多精彩资讯,尽在爱纯净。
| 留言与评论(共有 条评论) |