


工作中,我们会根据不同的需求来安装电脑软件,一般安装完毕之后,软件的图标就会出现在电脑桌面,但是有些win10用户在安装好软件之后,发现桌面上没有图标,不知道应该怎么办了?下面小编给大家带来win10安装完软件桌面没有图标的解决方法。
第一种方法:找到软件发送到桌面
第一步:首先我们打开win10系统桌面左下角的【开始菜单】按钮。
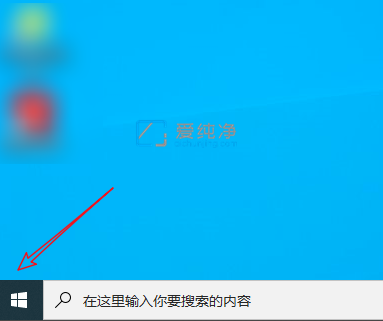
第二步:在打开的开始菜单里面,找到想要添加到桌面的软件图标。
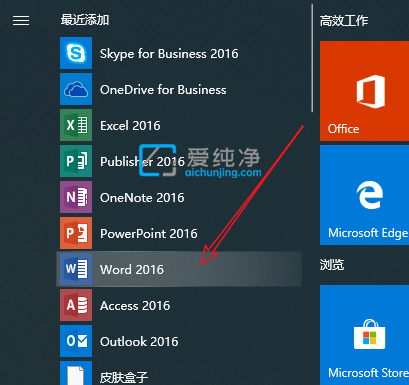
第三步:小编这里就以word软件为例,我们鼠标左键长按该图标,将其拖动到win10系统桌面即可
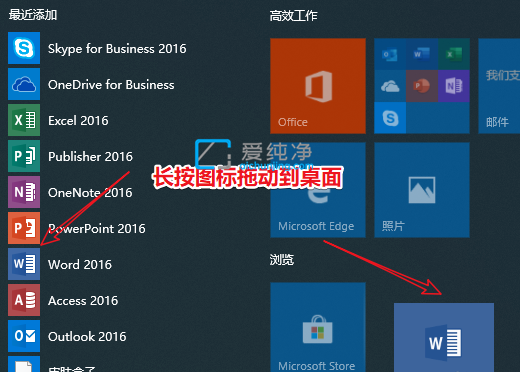
第四步:这样我们就成功地在桌面创建了该软件的快捷方式了,鼠标双击就可以直接打开该软件。
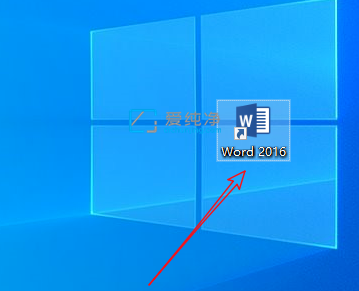
第二种方法:右键菜单新建一个快捷方式
第一步:我们先使用鼠标右键点击win10系统桌面的空白地方,在弹出的右键菜单中选择 新建 菜单下面的【快捷方式】选项。
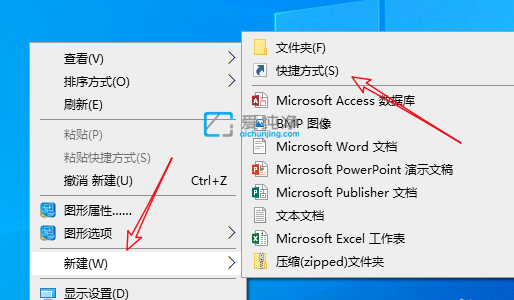
第二步:在创建快捷方式窗口中,鼠标点击【浏览】选项。
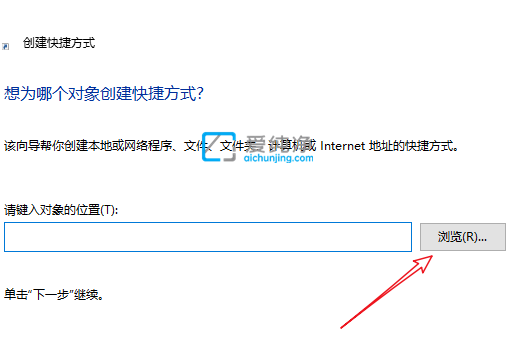
第三步:在弹出的窗口中找到这个软件执行文件一般是EXE文件点击,这样就能得到软件所在地址了,再点击 下一步。
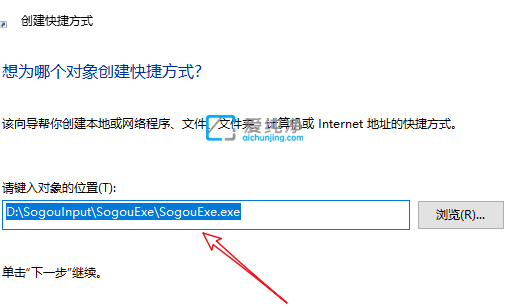
第四步:最后一次再给这个快捷方式设置一个名字,就可以在桌面创建这个软件的快捷方式了。
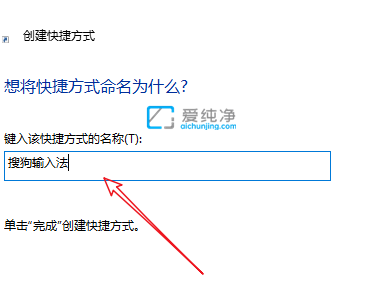

| 留言与评论(共有 条评论) |