


win10系统不定期都会自动更新驱动,一些小伙伴觉得没有必要每次都更新,就想要将驱动自动更新关闭,那么win10怎么关闭驱动自动更新呢?针对这个问题小编今天来给大家分享一下win10怎么关闭驱动自动更新的操作方法,一起来看看吧。
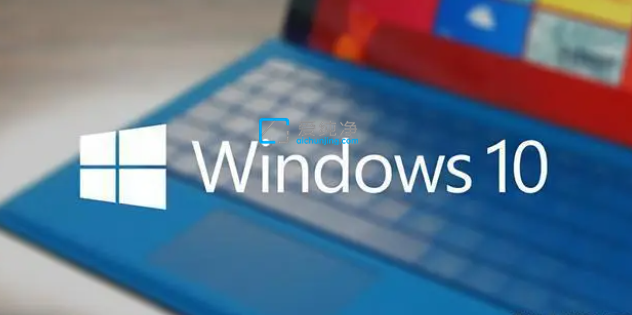
win10关闭自动更新驱动方法:
第一步:鼠标点击win10系统的开始菜单,在开始菜单的搜索框内搜索:【控制面板】并打开。
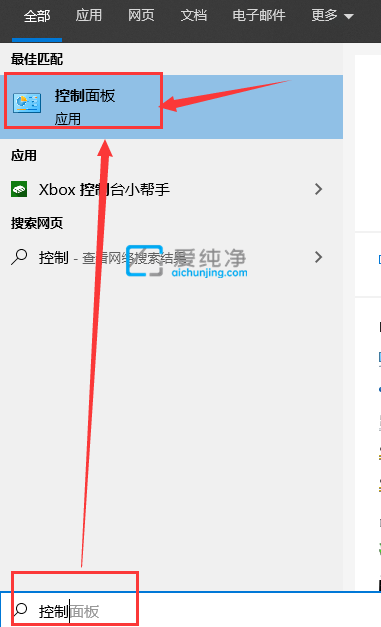
第二步:在打开的控制面板窗口中,先点击【系统与安全】选项,再里面找到【系统】选项进入。
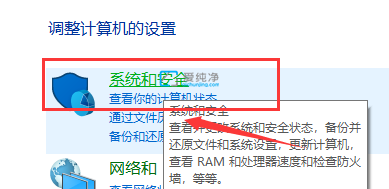
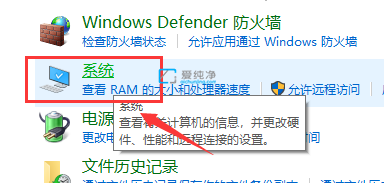
第三步:在系统界面中,点击左上角的【高级系统设置】选项。
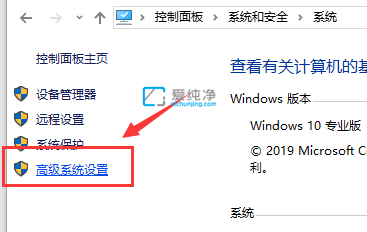
第四步:在系统属性窗口中,切换到【硬件】选项卡,再点击【设备安装设置】选项。
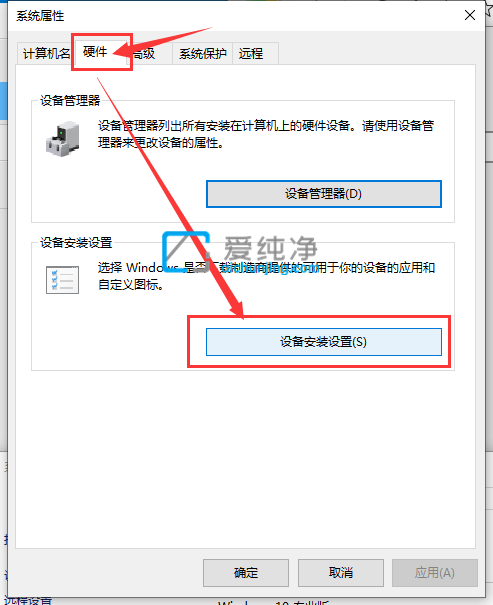
第五步:在设备安装设置中,我们选择【否】,再点击【保存更改】,这样就可以关闭win10系统自动安装驱动程序了。
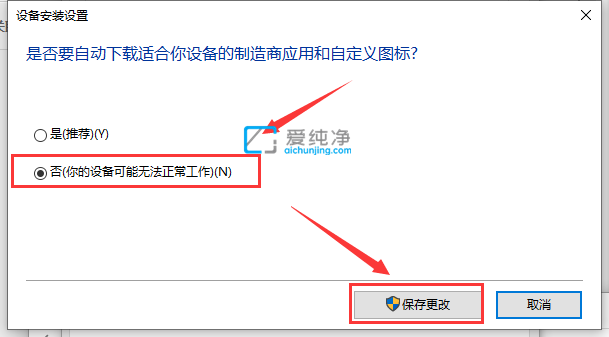
| 留言与评论(共有 条评论) |