


工作中,我们经常会使用都截屏软件,一般大家都会下载第三方软件来使用,其实win11系统有自带的截图功能,很多小伙伴都不知道win11怎么使用自带截图功能,下面小编来给大家讲解一下Win11怎么使用自带截图功能的操作方法,跟着小编一起接着往下看吧。
Win11怎么使用自带截图功能:
第一步:首先鼠标点开win11系统任务栏上面的“开始菜单”或者“搜索”按钮。
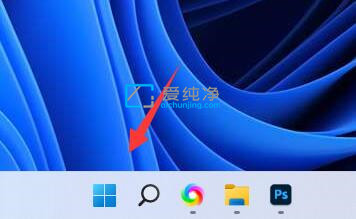
第二步:在打开的窗口搜索框内输入:“截图工具”,在搜索结果打开该工具。
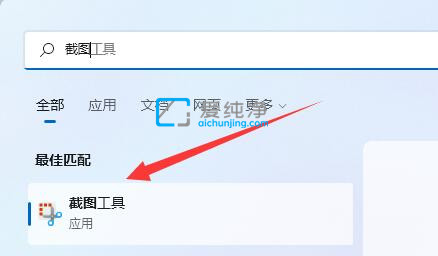
第三步:在打开的截图工具窗口中,鼠标点击左上角的“+新建”选项。
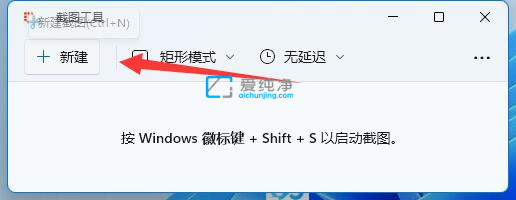
第四步:然后在win11系统屏幕上截取想要的屏幕内容。

第五步:截屏之后,win11系统会自动进入编辑界面,鼠标点击右上角的“保存按钮”选项。
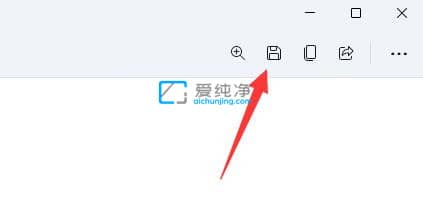
第六步:然后再选择保存位置,再点击“保存”就能保存win11截屏了。
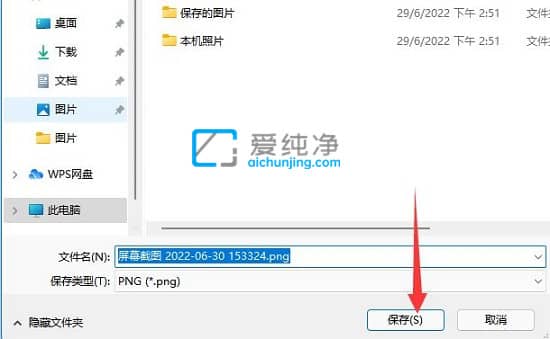
| 留言与评论(共有 条评论) |