


日常我们在安装好电脑软件之后,就会形成软件图标,通常情况下软件图标都是默认的,但是一些个性化用户想要根据自己的喜好来更改软件图标,那么具体怎么操作呢?下面小编给大家分享一下win11怎么更改软件图标的方法步骤,一起来看看吧。
Win11自定义软件图标的方法:
第一步:首先在win11系统桌面上找到你想要修改图标的软件快捷方式鼠标右键,在打开的右键菜单中选择“属性”选项。
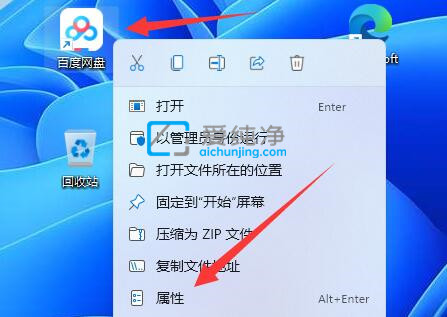
第二步:在打的属性窗口中,鼠标点击“更改图标”选项。
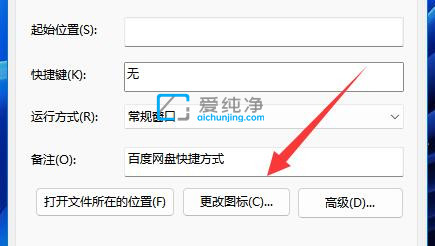
第三步:在更改图标窗口中,我们就能看到其中可以更换的应用图标了。
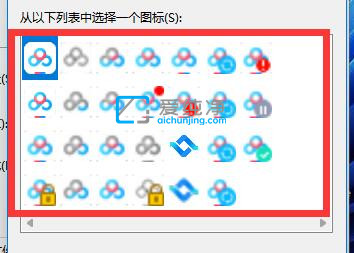
第四步:也可以点击浏览按钮,你自己下载的按钮。
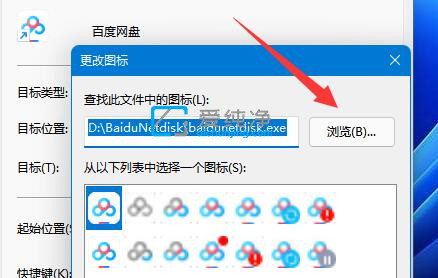
第五步:在win11电脑里面找到喜欢的图标打开。(注意图标文件必须要是.ico格式的)
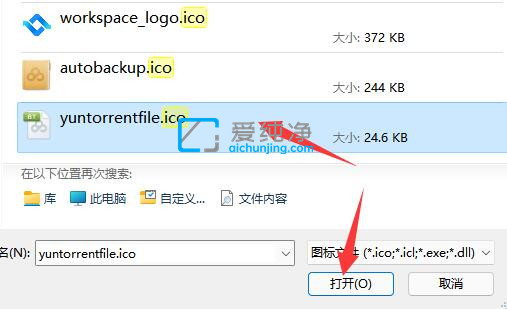
第六步:最后选中想要的图标并连续点击“确定”就能更换应用图标了。
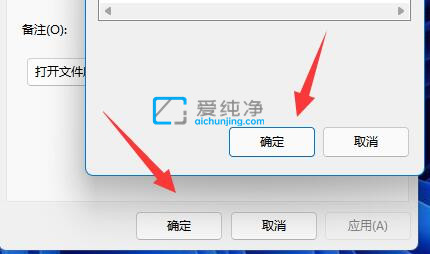
| 留言与评论(共有 条评论) |