


win10电脑在操作的过程中,会产生很多的垃圾文件,时间久了之后电脑C盘就会越来越满,导致电脑运行速度变慢,那么win10系统c盘满了怎么清除呢?下面小编给大家讲解一下win10系统c盘满了怎么清除的方法步骤,跟着小编一起来看看吧。
win10系统c盘满了的清除方法:
第一步:首先打开win10系统桌面上的此电脑,然后鼠标右键c盘选择属性,在属性里面选择 磁盘清理 将系统文件进行清理,即可清理win10系统中垃圾文件。
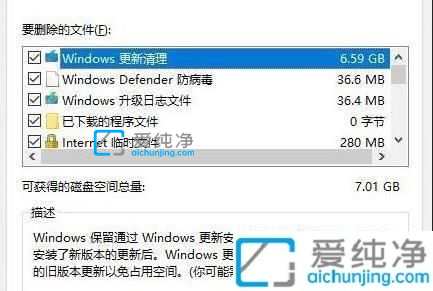
第二步:我们也可以将保存于c盘中的文件进行转移到其它盘,比如下面的下载文件夹,这样能够释放很大的空间。
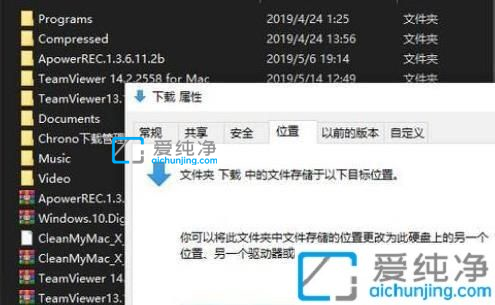
第三步:一些聊天软件的聊天记录缓存文件会占据很大的空间,小编见过微信的聊天记录文件有100G的,我们需要将聊天记录定期清除即可。
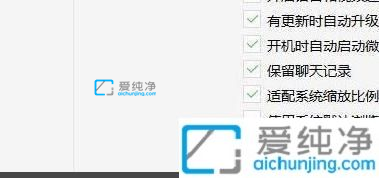
第四步:可以打开图中的目录,将c盘中的很多更新无用补丁和缓存目录清理,这个文件夹可以删除。
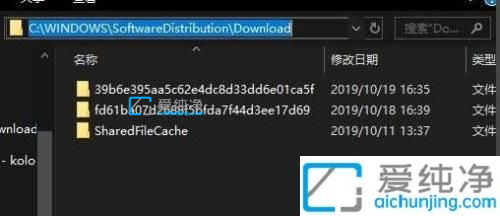
第五步:最后我们就是进行一下设置和优化,这样能够让硬盘速度更快。
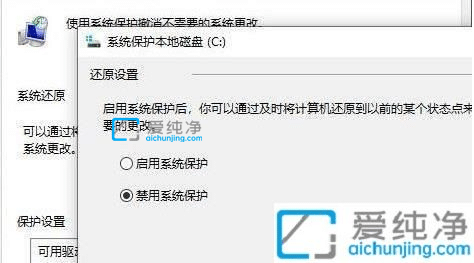
以上就是关于win10系统c盘满了怎么清除的全部内容,还有不懂得用户就可以根据小编的方法来操作吧,更多精彩资讯,尽在爱纯净。
| 留言与评论(共有 条评论) |