


日常我们使用win10电脑工作的时候,很多软件都会产生临时文件,一些小伙伴想要清理一下电脑临时文件,但是找不到临时文件夹在哪里?针对这个问题小编今天来给大家分享一下win10怎么清理临时文件的操作方法,一起来看看吧。
第一种方法:通过设置清理win10的临时文件
第一步:鼠标点击win10系统桌面上的【开始】按钮,在里面选择齿轮状的【设置】选项。
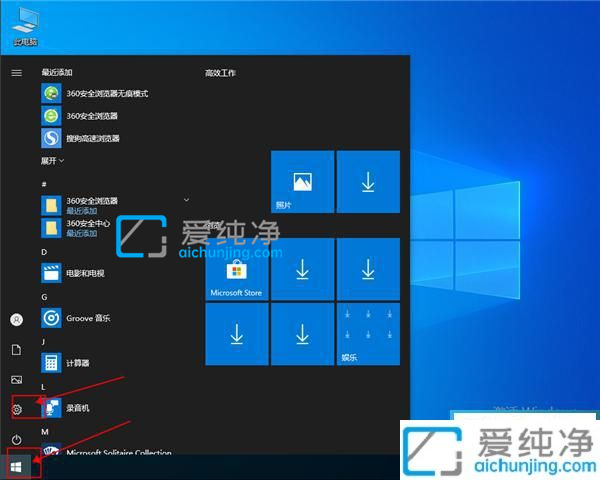
第二步:在打开的【windows 设置】界面中,选择【系统】选项。
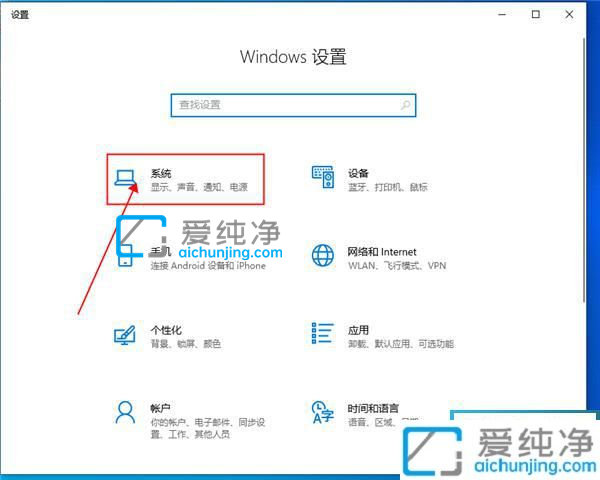
第三步:在打开的系统界面中,点击左侧的选择【存储】选项。
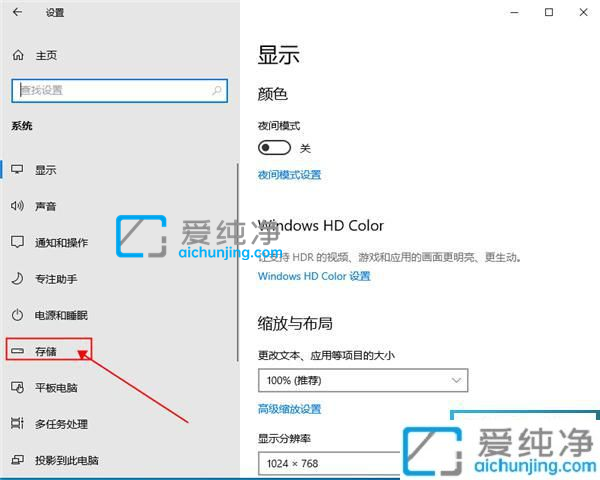
第四步:然后在右侧找到【临时文件】选项进入。
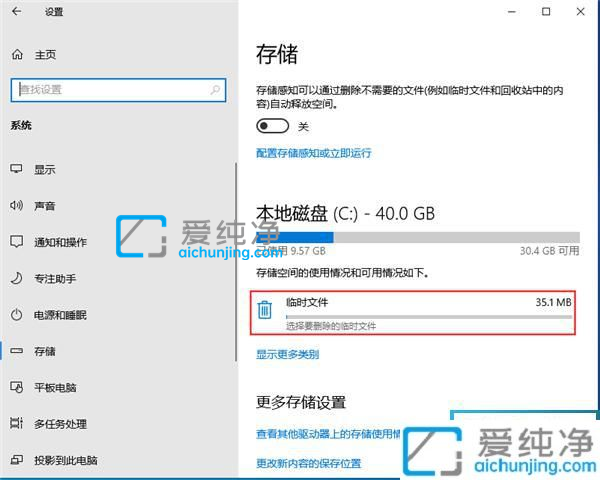
第五步:在临时文件里面我们鼠标点击【删除文件】即可删除临时文件。
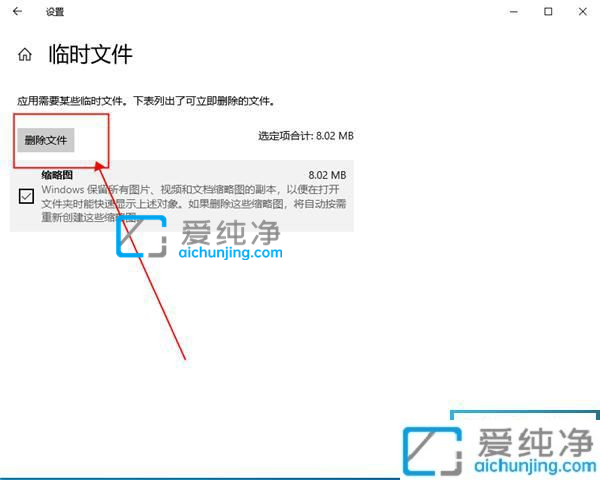
第二种方法:直接打开win10系统的临理文件夹清理
第一步:我们先按下键盘上的快捷键:【win】和【r】键,打开win10系统的【运行】窗口。
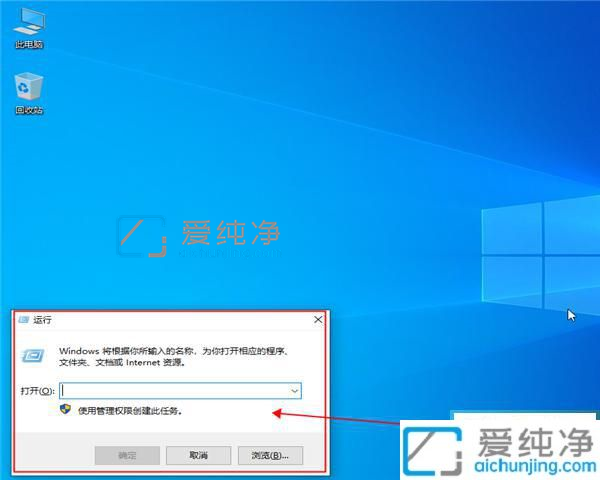
第二步:在打开的【运行】窗口中,输入命令:【%temp%】,再点击【确定】选项即可打开win10系统的临时文件夹。
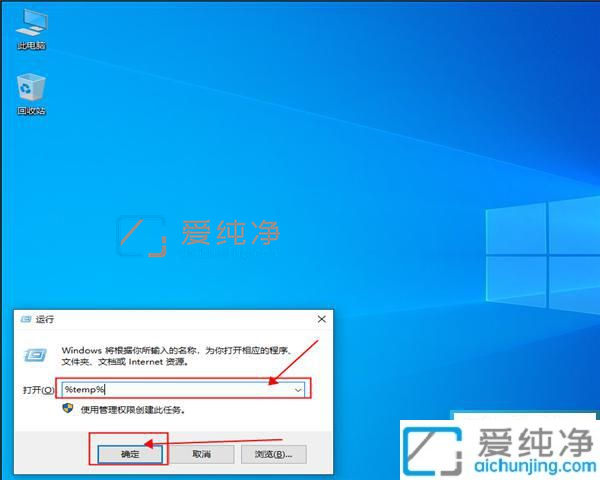
第三步:在打开的临时文件夹里面,我们全选删除即可。
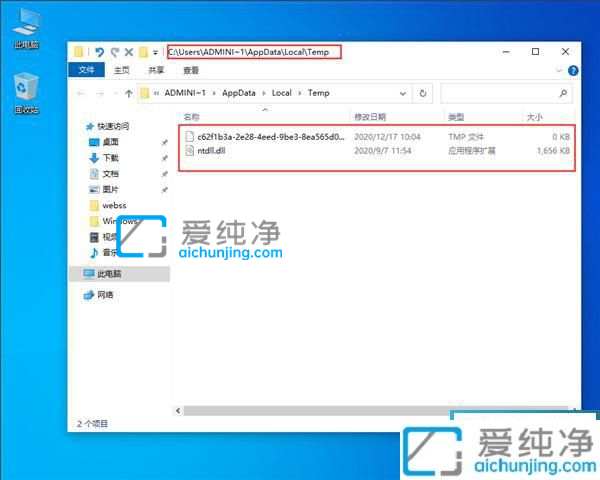
以上就是关于win10怎么清理临时文件的全部内容,还有不懂得用户就可以根据小编的方法来操作吧,更多精彩资讯,尽在爱纯净。
| 留言与评论(共有 条评论) |