


电脑系统中的文件,我们不需要的时候,一般都会删除到回收站,一些小伙伴也会定期清空回收站,近期部分网友在清空回收站之后发现文件被误删了,想要找回但是不知道应该怎么操作,下面小编给大家带来win7清空回收站的文件怎么恢复的操作方法,一起来看看吧。
win7回收站清空了恢复方法:
第一步:win7系统清空回收站的文件,我们需要使用数据恢复软件来恢复,小编这里使用 360安全卫士 自带的恢复软件来恢复被删除的文件,打开360之后选择右上角的 功能大全 选项。
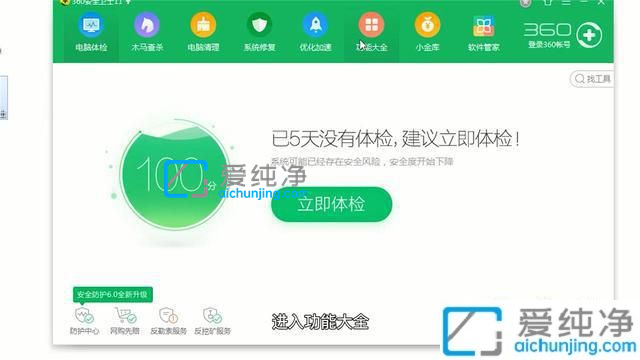
第二步:在功能大全窗口中,点击右角的搜索栏,开始搜索“文件恢复”。
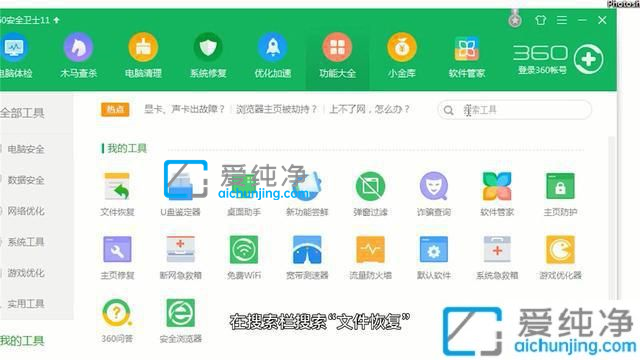
第三步:在搜索结果中打开360文件恢复软件,在里面再选择驱动器,就是被删除文件所在的分区,桌面一般是在系统盘C盘的。
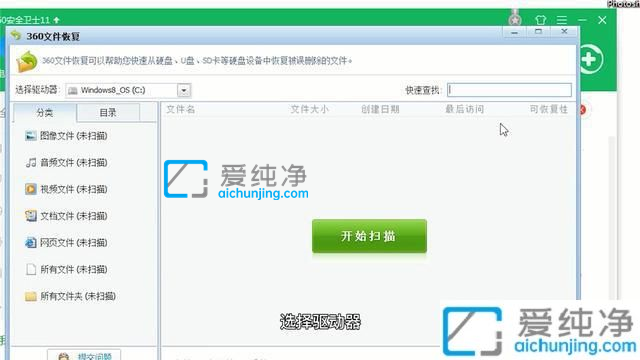
第四步:小编这里选择了D盘,再选择被删除文件的文件类型。
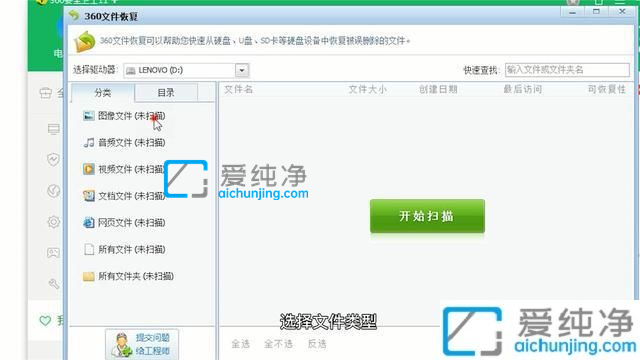
第五步:也可以输入文件名称,不写也没有关系。
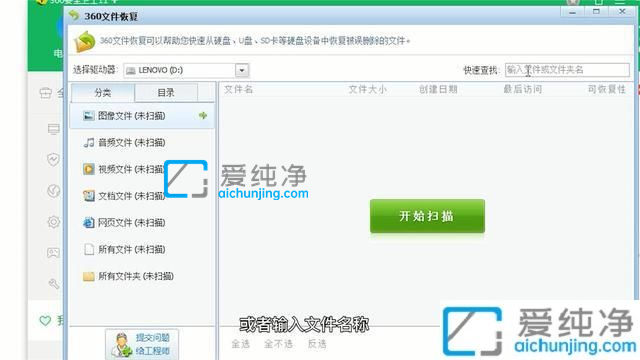
第六步:鼠标点击“开始扫描”,扫描被删除的文件。
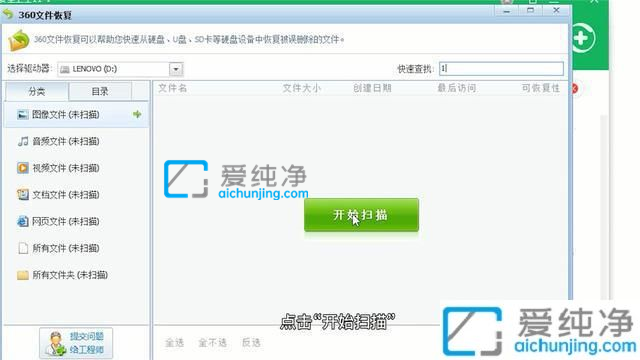
第七步:在扫描结果中,我们就可以选择需要恢复的文件。
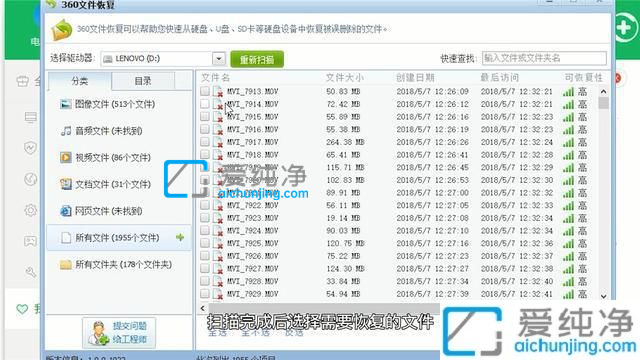
第八步:勾选要恢复选中的文件前面的方框。
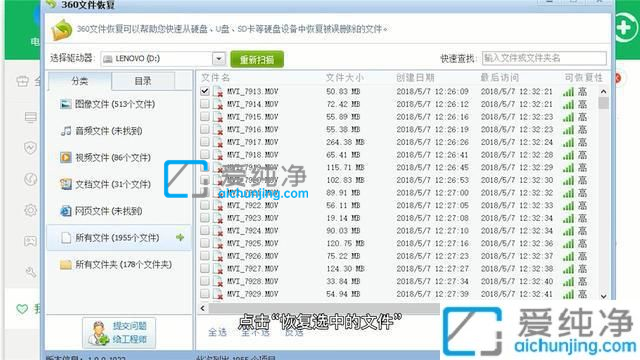
第九步:选择存储位置,这里不要选择原位置防止文件被覆盖。
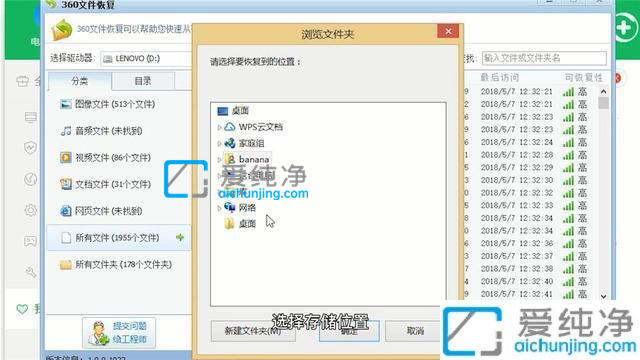
第十步:接着点击“确定”即可,恢复删除的文件。
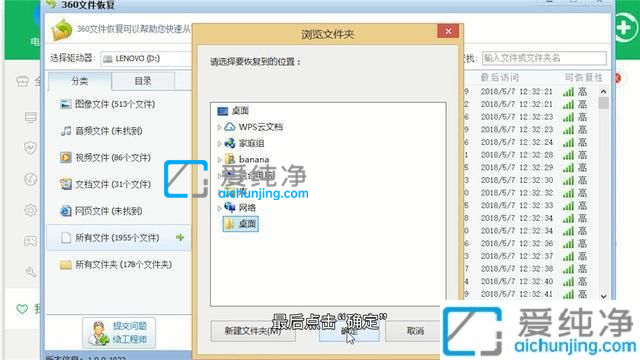
以上就是win7清空回收站的文件怎么恢复的设置方法了,更多精彩资讯,尽在爱纯净。
| 留言与评论(共有 条评论) |