


工作的时候,我们经常会遇到下班了但是电脑还在传输文件的情况,这个时候我们就可以设置win11自动关机来解决这个问题了,那么win11怎么设置定时自动关机呢?下面小编给大家带来win11怎么设置定时自动关机的操作方法。
win11设置定时自动关机的方法:
第一步:首先鼠标右键win11桌面左下角的开始菜单按钮,在弹出的菜单中选择“运行”窗口。
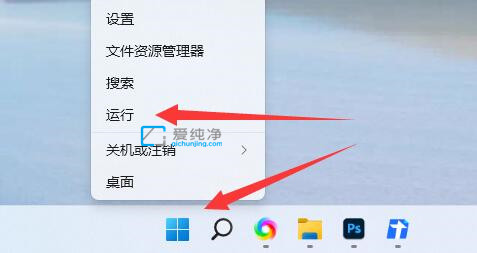
第二步:在打开的运行窗口中,我们输入定时关机命令:“shutdown -s -t 7200”,鼠标点击确定即可设置win11定时关机。(定时关机命令里面的7200就是定时关机的时间,单位为秒,7200就是2小时后关机)
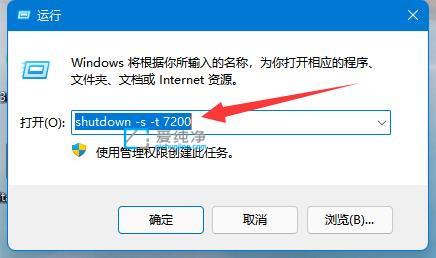
第三步:回车执行命令之后,win11桌面右下角就会出现定时关机提示。
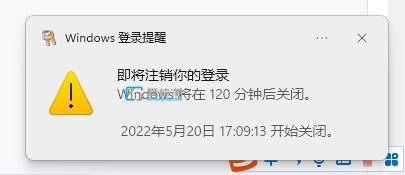
第四步:如果我们想要取消win11定时关机命令,可以在运行里面输入取消定时关机命令:“shutdown -a”回车执行。
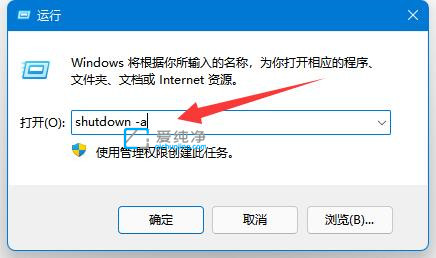
第五步:确认之后,win11桌面右下角就可以取消定时关机了。
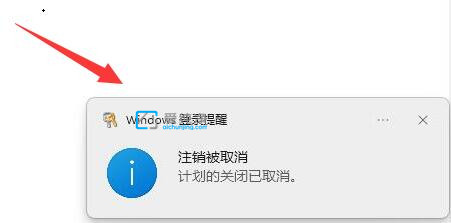
| 留言与评论(共有 条评论) |