


win7系统中,一些个性化小伙伴想要设置透明效果,但是不知道应该怎么操作,其实方法很简单,针对这个问题小编今天来给大家分享一下win7怎么设置透明效果的操作方法,跟着小编一起接着往下看吧,希望可以帮助到大家。
第一种方法:在win7个性化里面设置透明效果
第一步:首先鼠标右键点击win7系统桌面的空白处,鼠标点击“个性化”选项。
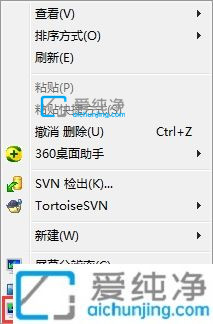
第二步:在打开的个性化界面中,我们先选择Aero主题基本就可以了让主题透明了,还可以选择“窗口颜色”选项。
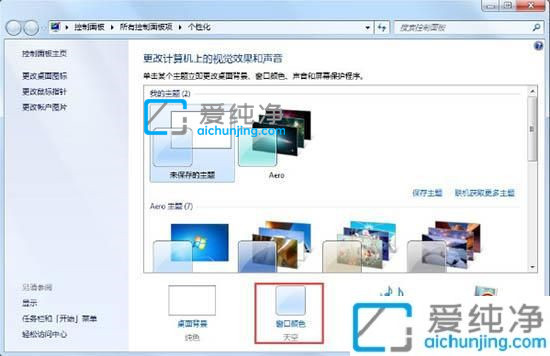
第三步:在打开的窗口颜色和外观窗口中,选择“天空”然后再“启用透明效果前的复选框”中划勾,然后点击“保存修改”。

第二种方法:在性能选项启用外观效果
第一步:如果上面设置好之后没有效果,那么也有可能是win7的效果关闭了,我们可以右键win7桌面上的“计算机”图标,在弹出的菜单中选择“属性”选项。
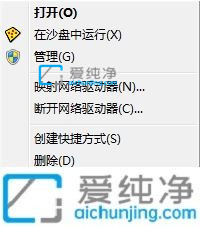
第二步:在打开的系统窗口中,鼠标点击左上方“高级系统设置”选项。
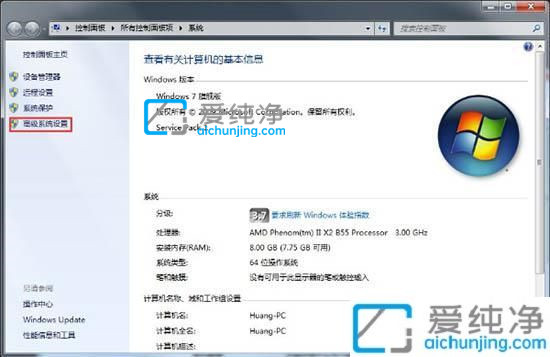
第三步:在系统属性窗口中,切换到“高级”选项卡,再点击性能里面的“设置”按钮。
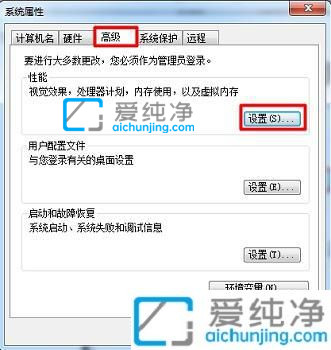
第四步:在视觉效果窗口中,直接选择“让Windows选择计算机最佳设置”,点击“确定”即可开启win7系统的视觉效果。
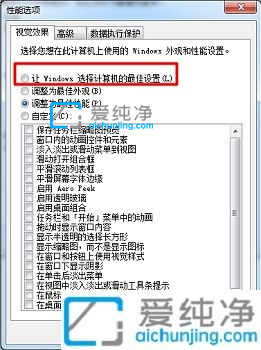
| 留言与评论(共有 条评论) |