


电脑使用久了之后,电脑C盘里面的垃圾文件就越来越多了,导致电脑运行出现了卡顿,一些win7用户想要清理一下C盘垃圾但是不知道应该怎么清理,下面小编给大家分享一下win7怎样清理c盘垃圾文件的操作方法,一起来看看吧。
win7c盘红色爆满处理方法:
第一步:首先我们对C盘进行垃圾文件清理,鼠标右键C盘选择属性,在C盘属性窗口中选择 磁盘清理 选项。
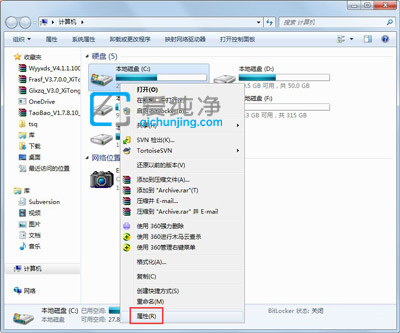
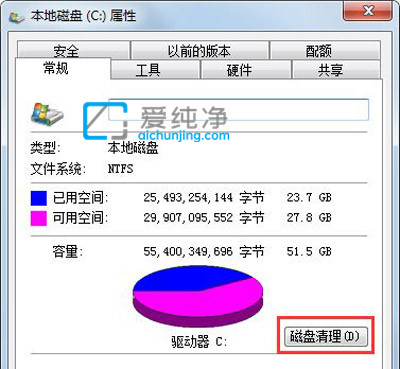
第二步:在C盘磁盘清理窗口中,把所有都勾选,点击确定,直接清理垃圾文件。
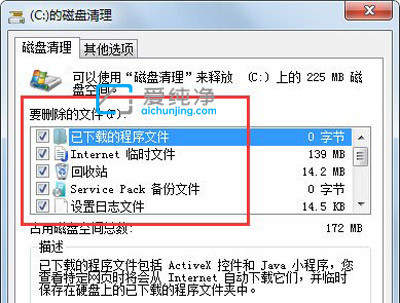
第三步:然后再关闭系统保护功能,鼠标右键计算机选择属性,在里面选择系统保护 选项,接着单击配置然后选择删除即可。
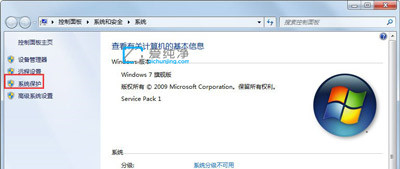
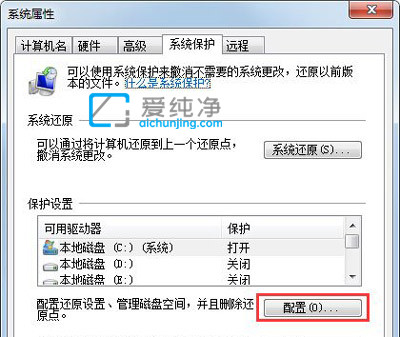
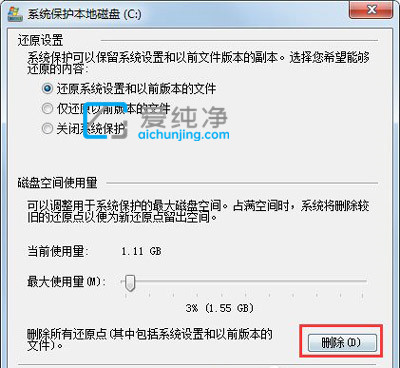
第四步:我们也可以转移虚拟内存文件,把选项卡切换到高级,单击性能里面的 设置 选项。
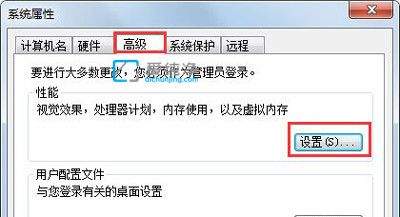
第五步:在性能选项界面中,鼠标点击 虚拟内存 里面的 更改 选项。
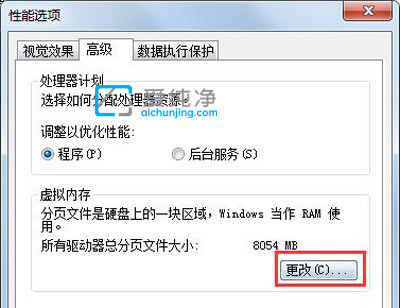
第六步:在虚拟内存窗口中,先取消自动管理所有驱动器的分页文件大小勾选,然后选中C盘,选择无分页文件,将虚拟内存设置在别盘,如D盘,选中D盘,单击自定义大小,设置一个最小值,一个最大值,最后一定要先点击设置,再点确定。
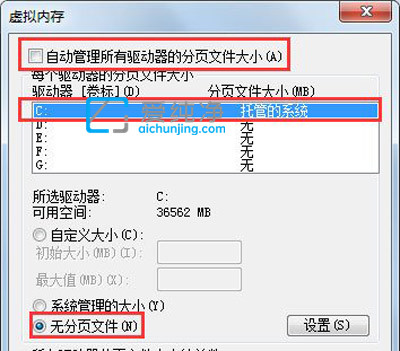
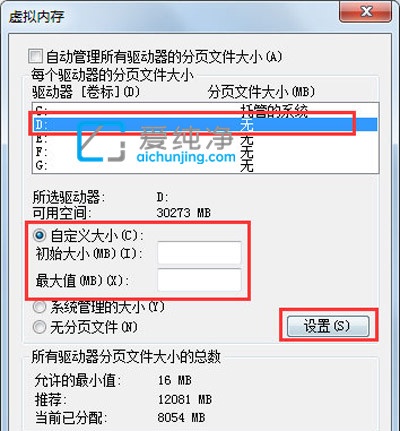
第七步:还可以关闭win7系统的休眠文件,如果打开隐藏文件,在C盘里面可以看到一个hiberfil.sys的文件,其实这是系统休眠文件,一般的删除方法是无法删除的,删除方法如下,然后在命令提示符窗口中输入:powercfg -h off,回车,中间有空格,-h是连在一起的,
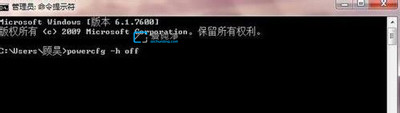
| 留言与评论(共有 条评论) |