


我们大家都知道,win11系统是自带有防火墙功能的,但是部分网友都会自己安装杀毒防护软件,就觉得自带的防火墙没什么用处,就想要关闭win11防火墙功能,那么win11系统怎么关闭防火墙呢?下面小编来给大家分享一下win11系统怎么关闭防火墙的操作方法。
Win11系统关闭防火墙的方法:
第一步:首先我们点击win11系统任务栏的开始菜单 进入。
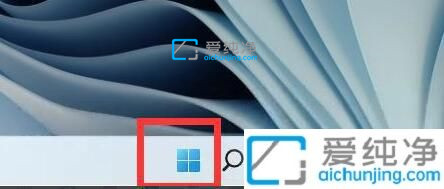
第二步:在打开的开始菜单界面中,找到“设置”选项。
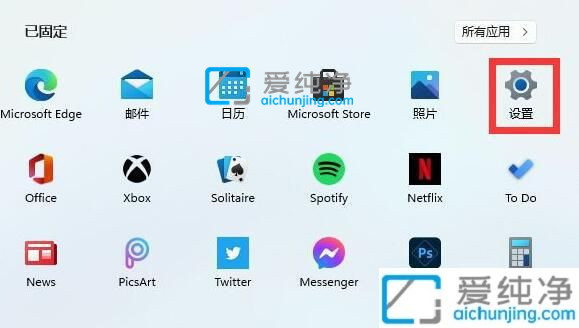
第三步:在打开的win11设置窗口中,在上面的搜索框内搜索:“defender”,在搜索结果中选择 防火墙 选项。
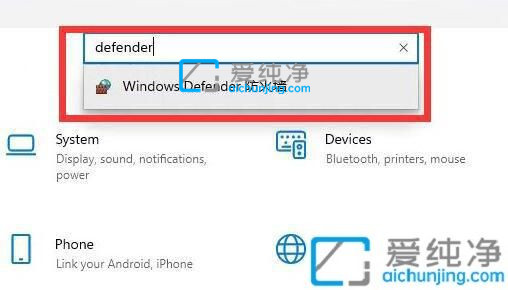
第四步:在打开的win11防火墙窗口中,鼠标点击界面左侧的“启用或关闭windows defender防火墙”选项。
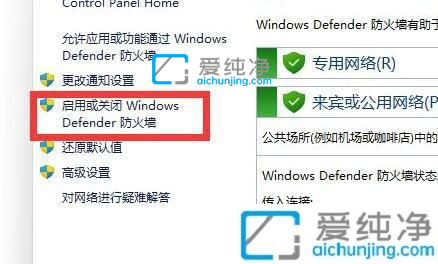
第五步:接着在右侧找到专用和共用网络设置窗口中,分别勾选最下方的“关闭windows defender防火墙”,再确定保存即可。
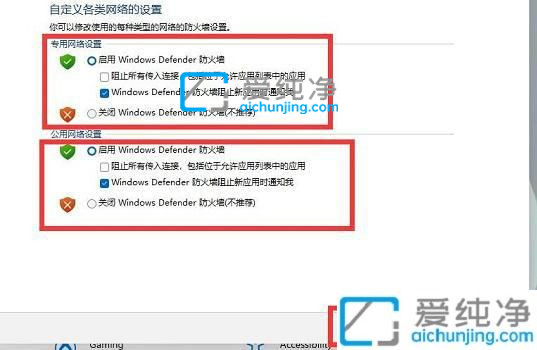
上述给大家介绍的就是win11系统怎么关闭防火墙的操作方法了,有想关闭的用户们可以学习上面的方法来进行操作就可以了,更多精彩资讯,尽在爱纯净。
| 留言与评论(共有 条评论) |