


通常操作文件的时候一些多余的文件我们会直接删除到回收站里面,一段时间之后就会清理一下回收站,但是部分网友在清理回收站的时候直接把回收站都删除了,想要找回回收站但是不知道应该怎么办?下面小编给大家分享一下win7回收站删除了怎么找回的方法。
第一种方法:如果只是win7桌面上的回收站图标没了
第一步:如果只是把win7系统桌面上的回收站图标删了,我们可以通过“控制面板”找回,首先打开开始菜单里面的控制面板。
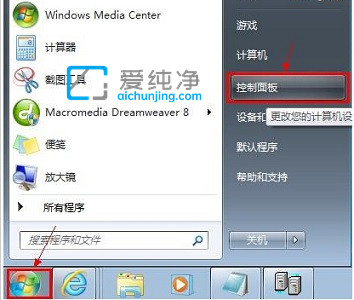
第二步:在打开的控制面板窗口中,点击“外观和个性化”选项。
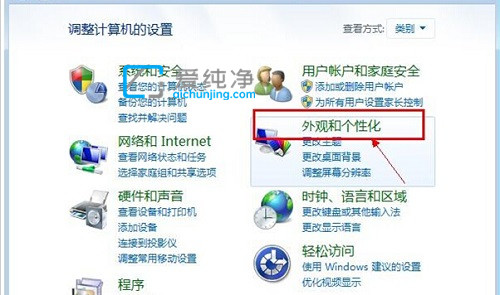
第三步:在打开的外观和个性化窗口中,鼠标点击左上角“更改桌面图标”选项。
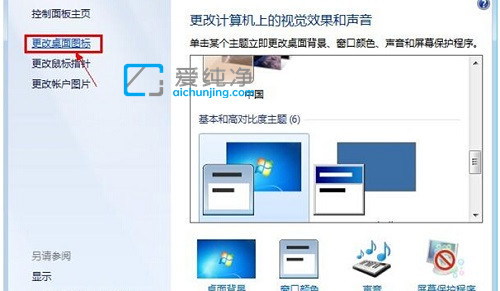
第四步:在桌面图标设置窗口中,勾选“回收站”并保存就能恢复win7系统桌面回收站的图标了。
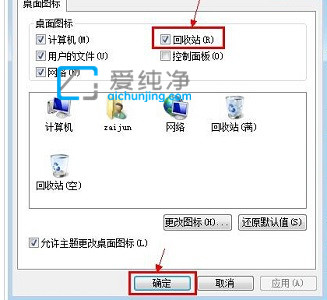
第二种方法:如果是回收站中的文件被清空了
第一步:如果你是清空了回收站里面的文件,那么我可以在开始菜单里面搜索并打开“regedit”。
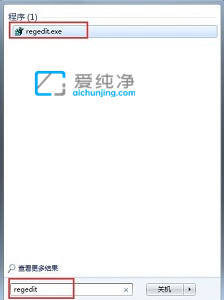
第二步:在打开的注册表窗口中,我们依次打开以下目录:“HEKEY_LOCAL_MACHIME/SOFTWARE/microsoft/WINDOWS/ CURRENTVERSION/EXPLORER/DESKTOP/NAMESPACE”。
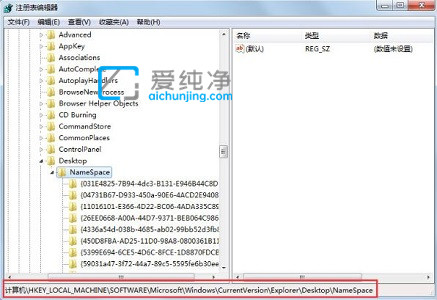
第三步:接着在窗口的右侧的空白处鼠标右键,在弹出的右键菜单中选择“新建”一个“项”选项。
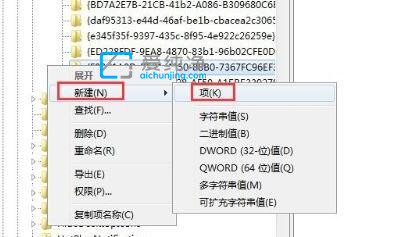
第四步:在新建项,将新建的项命名为:“{645FFO40——5081——101B——9F08——00AA002F954E}”
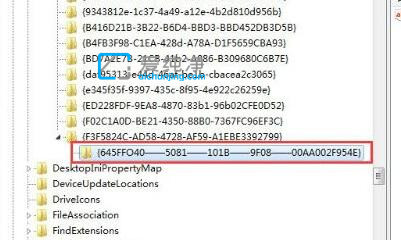
第五步:最后双击打开它右边的注册表,将数值改为“回收站”并确定保存即可恢复数据,如果不行大家可以使用数据恢复软件恢复被删除的数据。
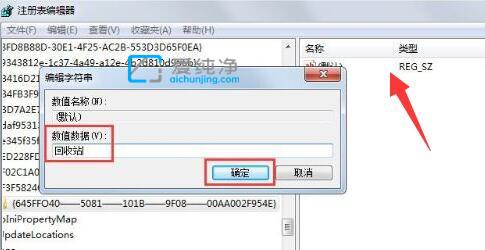
| 留言与评论(共有 条评论) |