


win7系统中我们已经连接的wifi如果忘记密码的话是可以通过设置查看的,一些小伙伴不知道应该怎么查看已连接的wifi密码,针对这个问题小编今天给大家分享一下win7怎么查看电脑上的wifi密码的方法,跟着小编一起接着往下看吧。
win7查看电脑上的wifi密码的方法:
第一步:首先鼠标点击win7电脑任务栏上面的开始菜单,在里面选择”控制面板“选项。
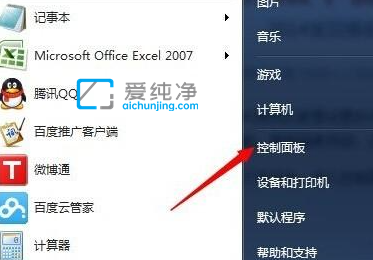
第二步:在控制面板窗口中,将右上角的查看方式修改为小图标,然后找到“网络和共享中心”选项。
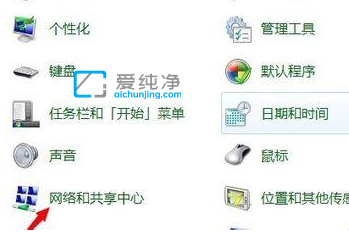
第三步:在打开的网络窗口中,弹出的页面里我们选择 无线网络连接 选项。
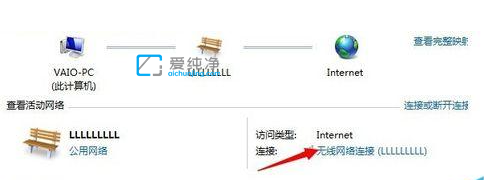
第四步:在打开的无线网络连接状态界面中,我们点击“无线属性”选项。
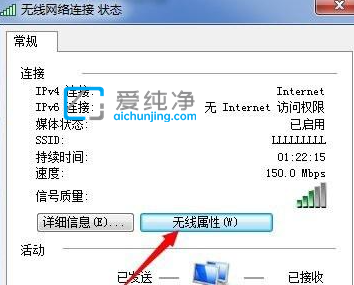
第五步:在属性窗口中切换到 安全 选项卡。
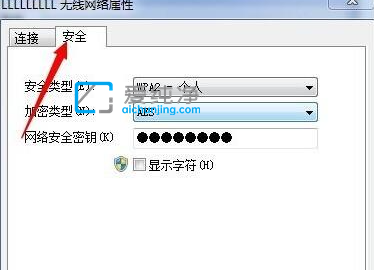
第六步:在安全选项卡,我们把“显示字符”前面的框勾选上,就可以看到我们设置的WIFI密码了。
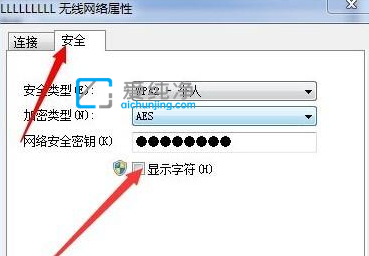
| 留言与评论(共有 条评论) |