


win7系统我们在操作的过程中总是会遇到一些电脑问题,有些小伙伴发现win7无法上网了,不知道应该怎么办才好,其实我们只需要更改一下电脑mac地址就可以了,那么win7如何更改电脑mac地址呢?下面小编给的大家来讲解一下具体的操作步骤。
win7更改网卡mac地址的方法:
第一步:我们先打开win7系统的开始菜单,在里面选择“控制面板”选项。
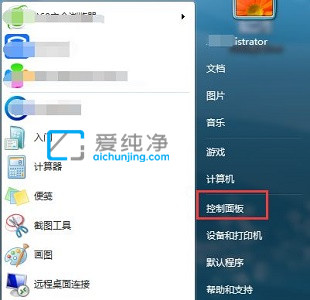
第二步:在打开的控制面板窗口中,先将查看方式修改为大图标,然后找到“网络和共享中心”图标进入。
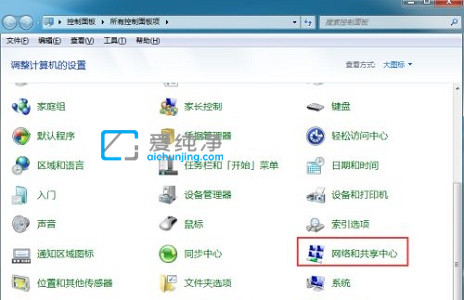
第三步:在网络和共享中心窗口中,选择当前的 本地连接 选项。
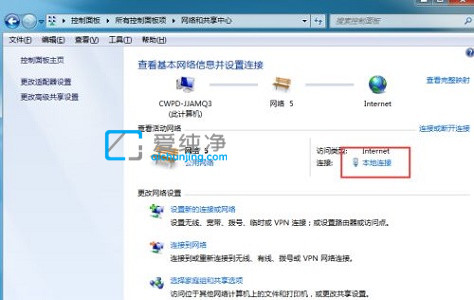
第四步:在打开的本地连接状态窗口中,鼠标点击“属性”选项。
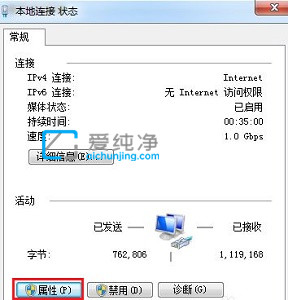
第五步:在本地连接属性窗口中再点击“配置”选项。
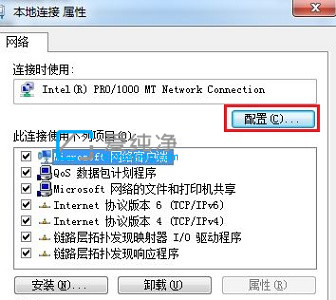
第六步:在出现的窗口中鼠标点击“高级”选项卡。
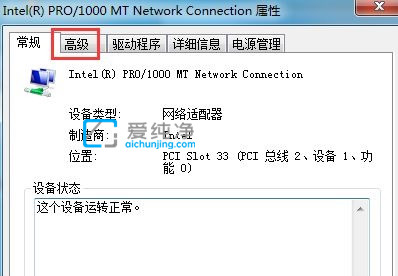
第七步:接着在属性下面找到“本地管理的地址”选项,然后在右边的值更改为自己想要的地址。
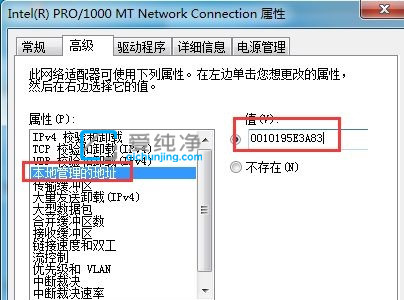
第八步:修改保存MAC地址之后,我们就能看到我们win7电脑的mac地址已经被更改了。
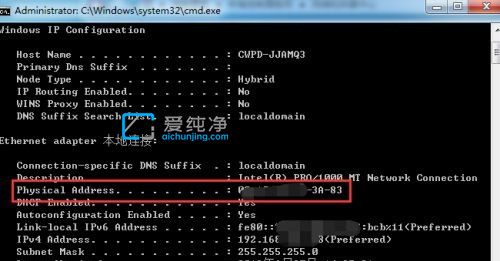
以上就是win7如何更改电脑mac地址的方法介绍了,如果大家需要更改mac地址的话可以使用上面的方式,更多精彩资讯,尽在爱纯净。
| 留言与评论(共有 条评论) |