


升级了win11系统的小伙伴想要登录本地账户但是不知道应该怎么切换,其实方法很简单,针对这个问题小编今天来给大家分享一下win11怎么切换本地账户的操作方法,想要切换但是不知道怎么操作的小伙伴跟着小编的步骤一起来看看吧。
win11从微软账户切换到本地账户的方法:
第一步:首先我们打开win11系统任务栏上面的“windows徽标”按钮,打开开始菜单 。
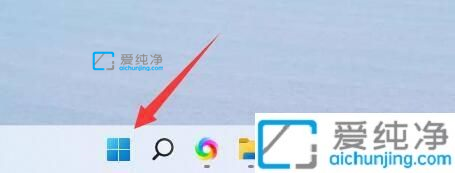
第二步:在打开的开始菜单里面,找到齿轮状的“设置”选项 。
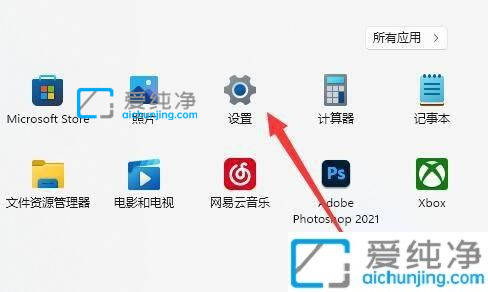
第三步:在打开的win11设置窗口中,鼠标点击左边菜单中的“账户”选项 。
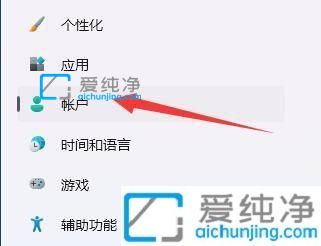
第四步:然后在右边点击“账户信息”选项 。
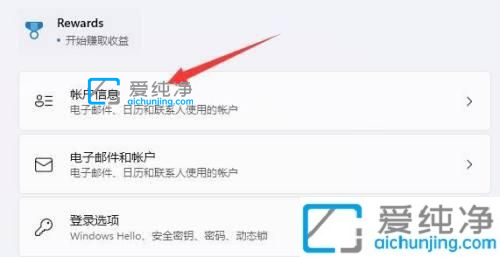
第五步:在打开的界面中,在账户设置里选择“使用本地账户登录”选项。
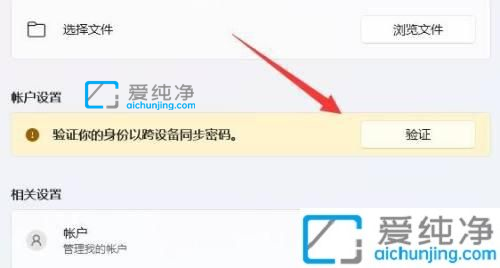
第六步:然后使用win11系统的本地账户的账号密码登录即可。
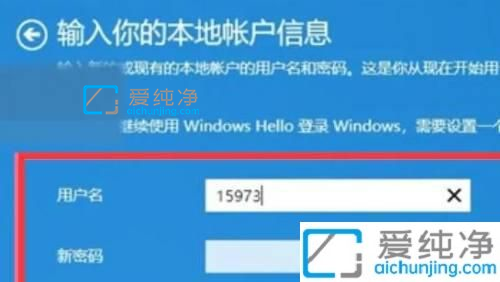
win11怎么切换本地账户的方法就给大家分享到这里了,步骤安全且靠谱,更多精彩资讯,尽在爱纯净。
| 留言与评论(共有 条评论) |