


电脑使用久了之后,产生的垃圾文件就越多,一些小伙伴发现自己的win10电脑磁盘容量不是很多了,就想要清理一下电脑C盘,但是不知道C盘里面的系统文件夹是什么,害怕删文件的时候误删了系统文件夹,下面小编给大家分享一下win10的系统文件夹叫什么?跟着小编一起来看看吧。
Win10的系统文件夹在哪里:
第一步:首先我们win10系统桌面上的“此电脑”图标。

第二步:在打开的此电脑里面,鼠标双击打开“系统盘”,一般来说都是c盘,如果你自己知道系统安装在那个盘也可以打开那个。
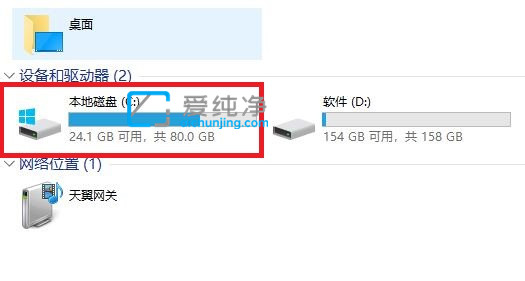
第三步:在打开的系统盘C盘里面,我们就可以看到“windows”文件夹点击进入。
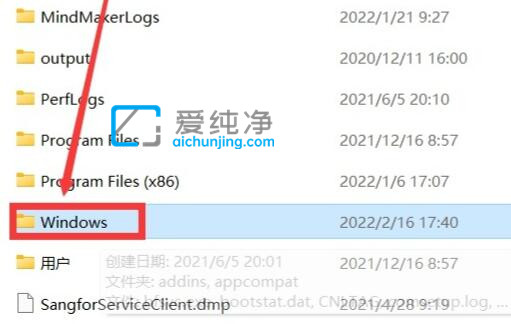
第四步:在打开windows文件夹之后,里面的所有文件都是win10系统文件。
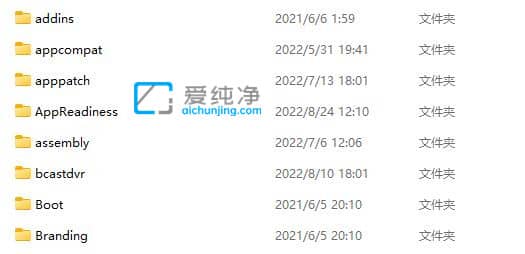
Win10系统文件夹隐藏了怎么显示:
第一步:如果看不到windows文件夹,那么有可能是被隐藏了,我们可以打开“此电脑”标题栏上面的“查看”按钮,
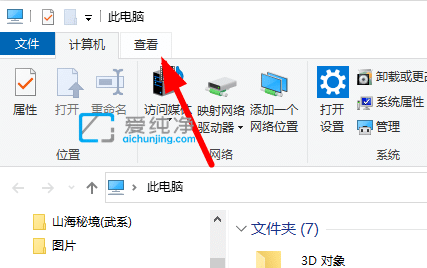
第二步:在查看选项卡里面,勾选“隐藏的项目”选项,勾选之后就可以显示隐藏的系统文件夹了,
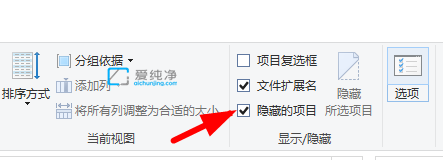
第三步:同时也可以鼠标点击查看选项卡里面的“选项”功能,在里面文件夹选项里面去设置隐藏文件显示。
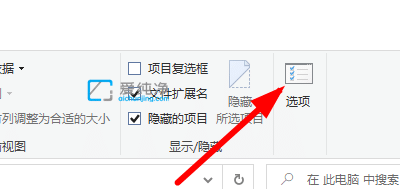
第四步:在打开的文件夹选项窗口中,切换到“查看”选项卡,就会出现下拉功能,
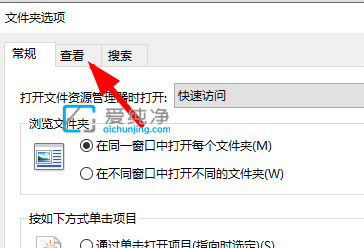
第五步:在查看里面将“显示隐藏的文件、文件夹和驱动器”勾选,点击右下角的确定就可以显示隐藏的文件夹了。
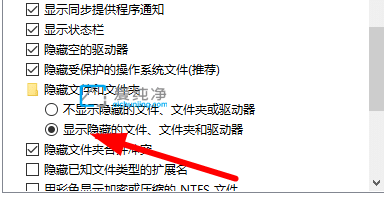
| 留言与评论(共有 条评论) |