


日常我们在安装电脑软件的时候,一些软件直接就设置了开机自启动,导致每次开机的时候速度就会变慢,部分网友就想要关闭开机自启动软件,那么具体怎么操作呢?下面小编来给大家分享一下win7系统怎么关闭开机自启动软件的方法。
win7开机自启动程序关闭方法:
第一步:首先我们点击win7系统任务栏上面的开始菜单按钮,在开始菜单的搜索框中输入:“msconfig”,回车执行。
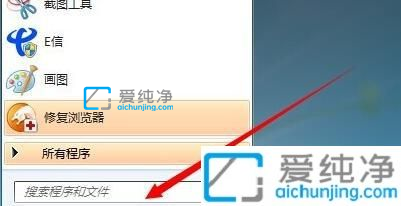
第二步:在弹出的系统配置窗口中,切换到 启动 选项卡,能够看到当前win7系统所有的开机启动项。
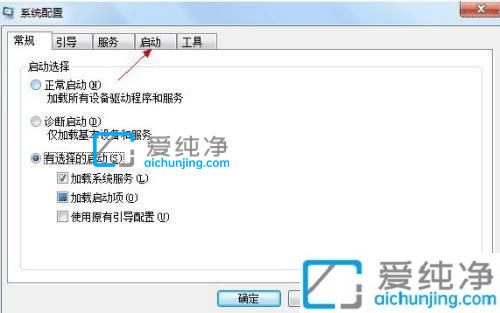
第三步:在打开的开机启动项窗口中,我们如果不想让某一启动项继续开机启动,把此开机启动项前面的勾选去掉即可,另外,也可以选择全部启用或全部禁用。点击确定。

第四步:设置好之后点击确定,提示我们重启计算机,重启之后就会关闭win7的开机启动项了。
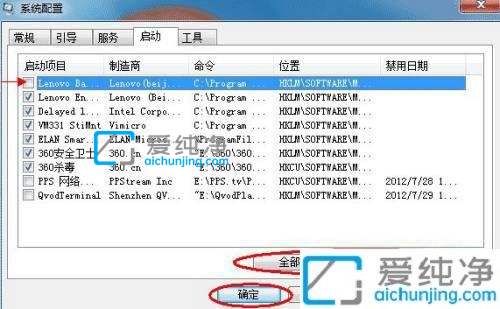
上述就是小编告诉大家的win7系统怎么关闭开机自启动软件的方法了,如果有不了解的用户就可以按照小编的方法来进行操作了,更多精彩资讯,尽在爱纯净。
| 留言与评论(共有 条评论) |