


一般情况下,我们安装的win11系统都是中文版本的,但是也有小伙伴在安装好win11系统之后,发现自己安装的是英文版本的,就想要改成中文的,那么win11英文版怎么改成中文呢?下面小编给大家带来win11英文版怎么改成中文的操作方法。
win11英文改中文设置方法:
第一步:首先我们打开win11系统的开始菜单,在里面选择齿轮状的“settings”设置选项,然后在打开的设置里面找到其中的“Time & language”打开时间和语言选项。
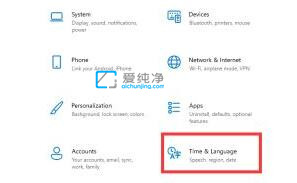
第二步:在打开的时间和语言窗口中,鼠标点击左侧菜单中的“Language”语言选项,然后在右侧点击“Add a language”添加语言选项。
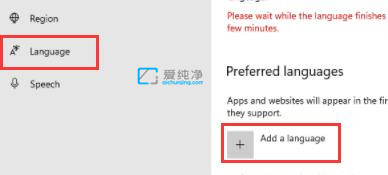
第三步:在弹出的添加语言窗口中,在搜索框输入:“china”,选择中文并按下方的“Next”选项。
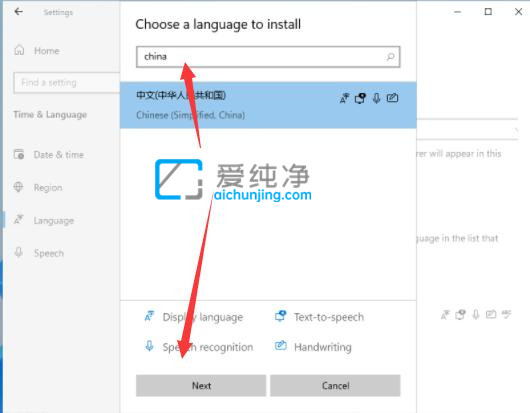
第四步:在弹出界面中勾选所有选项,再点击“install”开始安装中文。
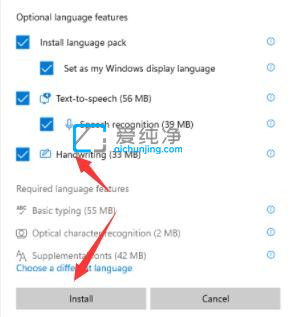
第五步:安装好之后,win11系统需要注销来重置语言,点击“Yes,sign out now”,之后等待注销并重启就可以了。
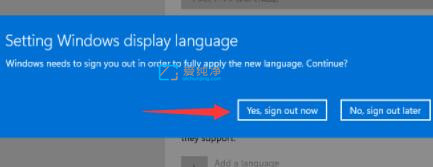
以上就是win11英文版怎么改成中文的方法介绍了,更多精彩资讯,尽在爱纯净。
| 留言与评论(共有 条评论) |