


现在最新的电脑操作系统是win11系统,相信很多小伙伴都安装使用了,但是一些小伙伴在安装使用了一段时间后发现使用起来不是很习惯,就想要退回win10系统,那么win11系统怎么退回win10呢?下面小编给大家讲解一下win11系统怎么退回win10的操作方法,一起来看看吧。
升级完win11退回win10的方法:
第一步:首先打开win11电脑的开始菜单,在里面中点击 设置 选项。
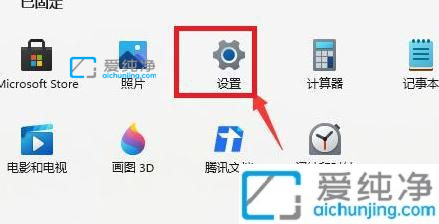
第二步:在打开的win11系统设置界面中,鼠标点击左侧菜单中的 Windows更新 选项。
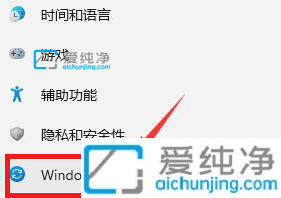
第三步:然后在右侧窗口中鼠标点击选择 高级选项 选项。
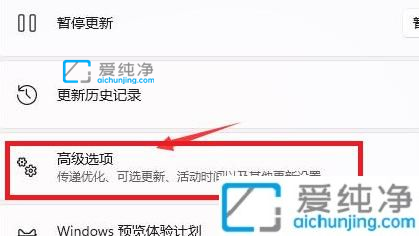
第四步:在在高级选项里面点击选择 恢复 选项。
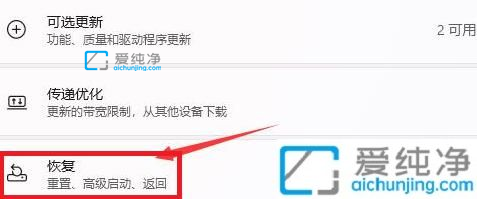
第五步:在进入窗口之后,鼠标点击右侧窗口栏中的返回选项即可退回win10系统,如果升级超过10天就看不到返回按钮了。
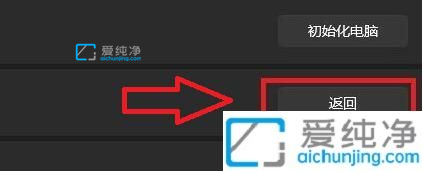
win11系统怎么退回win10的操作方法就给大家讲解到这里了,更多精彩资讯,尽在爱纯净。
| 留言与评论(共有 条评论) |