


用户在使用电脑工作的时候,一些小伙伴会需要安装双系统,安装好双系统的小伙伴一般都会常用一个系统,这个时候就需要设置默认系统了,那么win7双系统怎么设置默认系统呢?针对这个问题小编今天来给大家分享一下win7双系统怎么设置默认系统的方法。
win7双系统设置默认系统的方法:
第一步:首先我们打开win7系统的开始菜单,在里面选择“控制面板”选项。
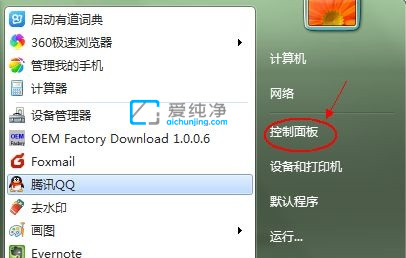
第二步:在打开的控制面板窗口中,鼠标点击“系统和安全”选项。
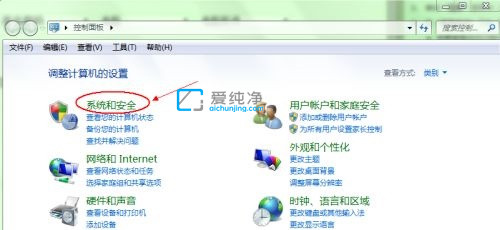
第三步:在系统和安全界面中,鼠标点击“系统”选项。
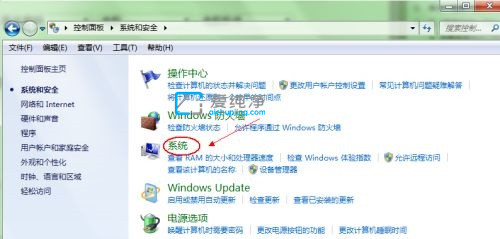
第四步:在系统窗口中找到左侧的“高级系统设置”选项。
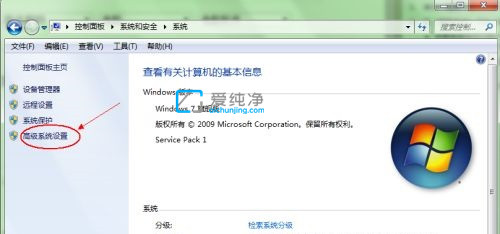
第五步:在系统属性窗口中,鼠标点击 启动和故障修复 选项里面的“设置”选项。
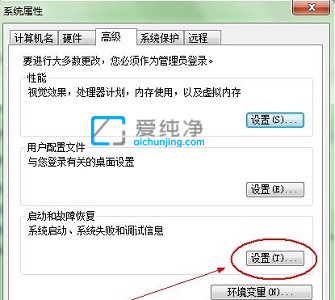
第六步:在启动和故障恢复窗口中就可以在图示位置设置默认操作系统了。
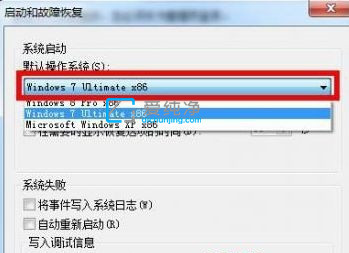
以上就是win7双系统怎么设置默认系统的方法分享了,更多精彩资讯,尽在爱纯净。
| 留言与评论(共有 条评论) |