


通常情况下我们安装的win10系统都是中文版本的,但是一些小伙伴在安装win10系统的时候发现自己安装的系统是英文的,看不懂,这个时候我们只需要将语言设置成中文就可以解决了,下面小编给大家带来win10怎么设置语言为中文的操作方法,跟着小编一起来看看吧。
英文win10系统改成中文的方法:
第一步:鼠标点击win10系统桌面右下角的“开始菜单”按钮。

第二步:在打开的开始菜单中,选择齿轮状的 设置 选项。
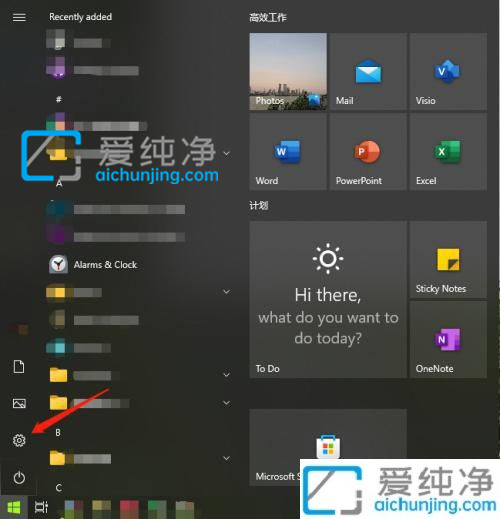
第三步:点击之后选择“Settings”选项。
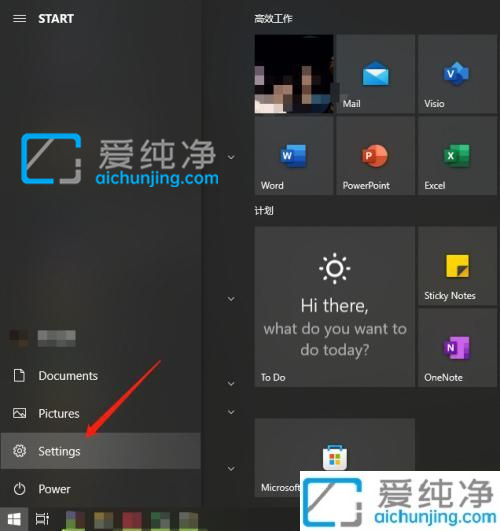
第四步:在打开的 windows Settings界面中,鼠标点击“Time & Language”选项。
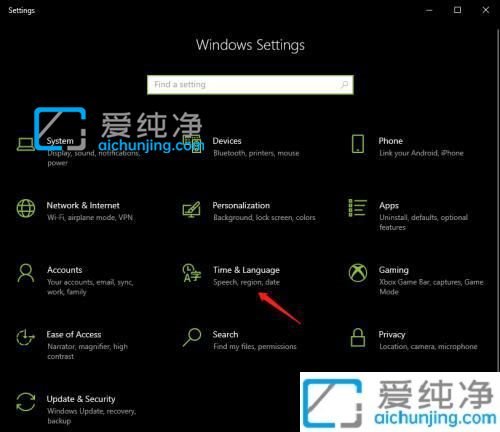
第五步:在打开的窗口中,鼠标点击窗口左侧的“Language”选项。
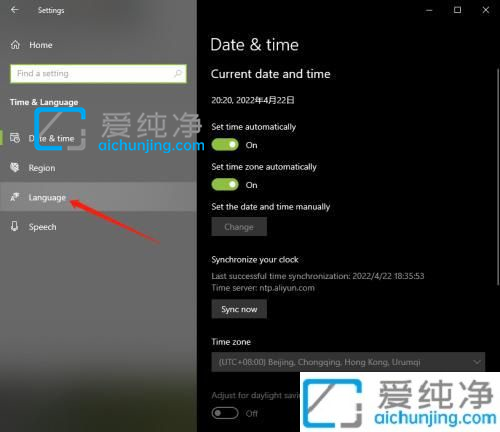
第六步:然后窗口的右侧选择“Windows display language”的下拉选项。
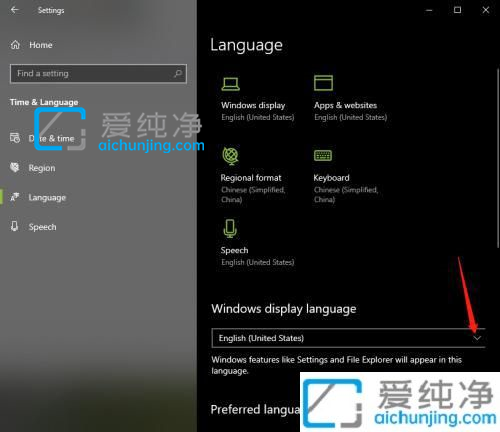
第七步:鼠标点击下拉选择“中文(中华人民共和国)”选项,即可完成设置。
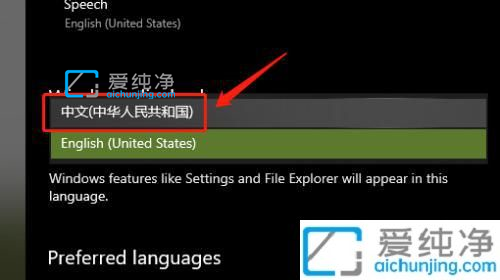
以上就是小编教大家的win10怎么设置语言为中文的方法了,如果有不了解的用户就可以按照小编的方法来进行操作,更多精彩资讯,尽在爱纯净。
| 留言与评论(共有 条评论) |