


我们日常使用的win10电脑,每台电脑都有自己的ip地址,有些小伙伴工作的时候想要查看一下自己电脑的IP地址,但是不知道应该怎么查看,针对这个问题小编今天给的大家带来win10系统怎么查看ip地址的操作方法,一起来看看吧。
第一种方法:通过任务栏图标查看IP地址
第一步:首先鼠标点击win10系统桌面右下角的网络图标,再弹出的界面中选择“网络和Internet设置”选项。
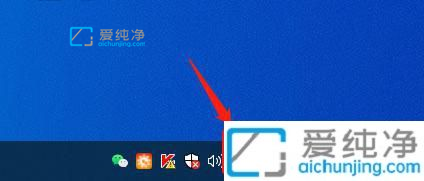
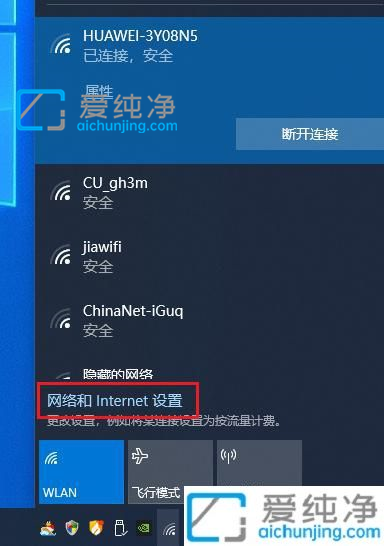
第二步:在打开的网络窗口中,鼠标点击左边菜单中的“以太网”选项,在里面点击网卡图标,即可看到这个网卡的IP地址。
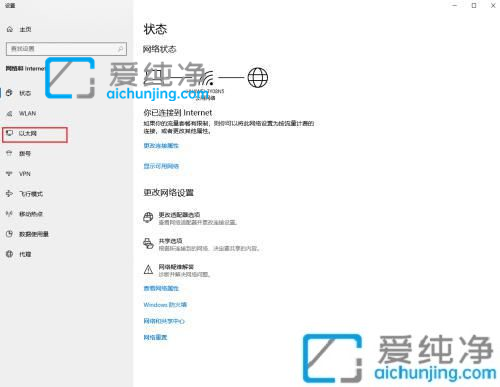
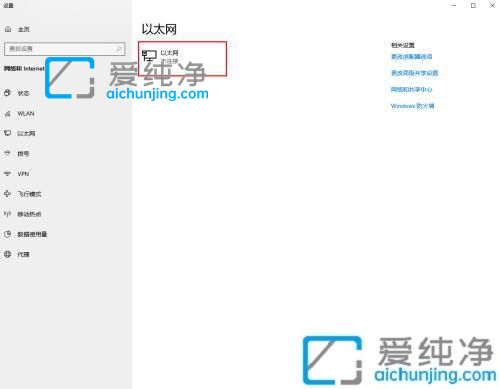
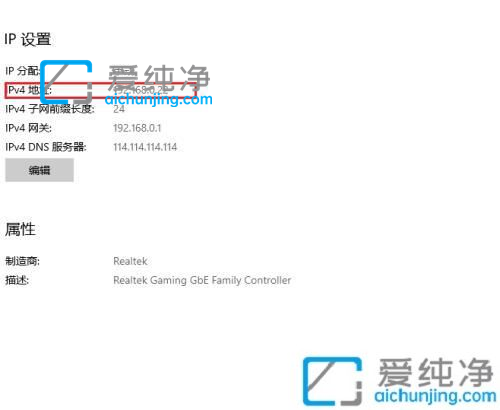
第二种方法:从win10桌面网络图标查看IP地址
第一步:鼠标右击win10系统桌面的”网络“图标,在打开的菜单上选择”属性“选项,再选择”网络和共享中心“选项。
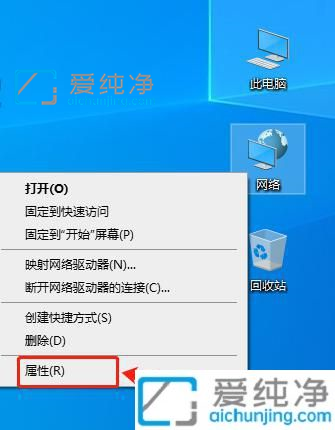
第二步:在弹出的“网络和共享中心”窗口中,在”查看活动网络“栏点击一个“连接”(如有多个连接则说明有多个网卡),即可打开该连接的”网络连接状态“窗口。
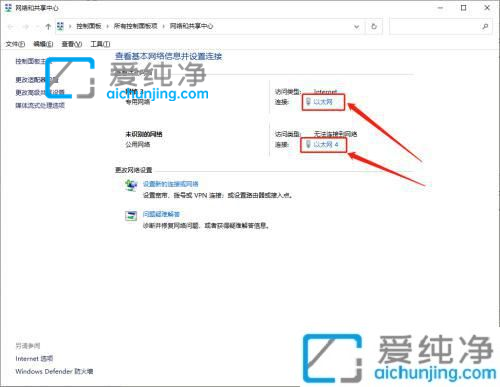
第三步:在打开的以太网状态窗口中,鼠标点击”详细信息“按钮,即可看到win10系统的ip地址等信息。
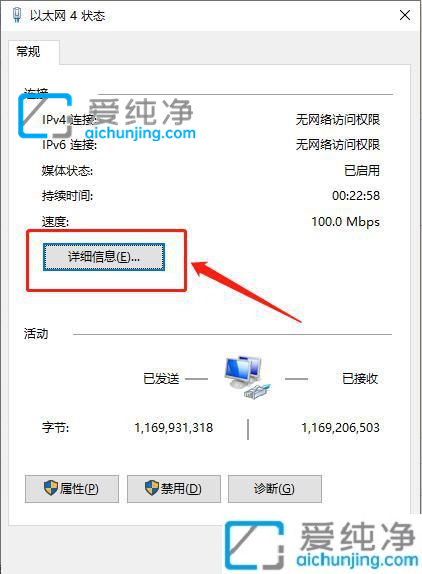
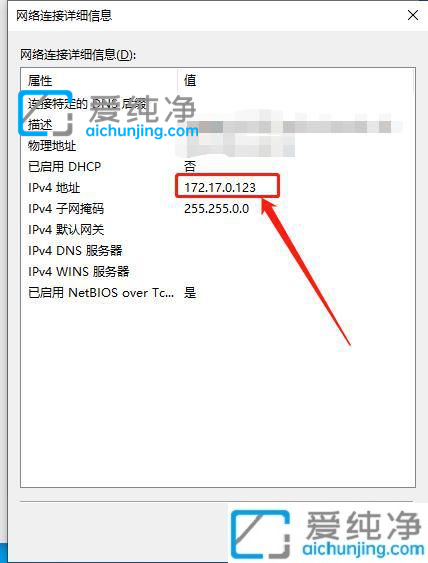
第三种方法:通过运行命令查看IP地址
第一步:首先点击win10系统桌面左下角的搜索框输入命令:”cmd“,在搜索结果中打开“命令提示符”图标,即可打开”命令提示符“程序。
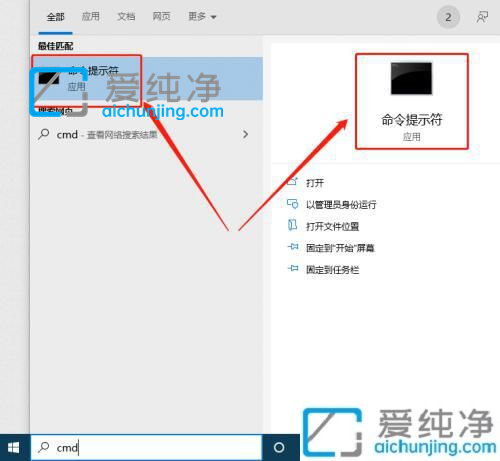
第二步:在弹出的”命令提示符“窗口中,输入命令:”ipconfig“再敲击回车键,即可看到所有网卡的ip地址。
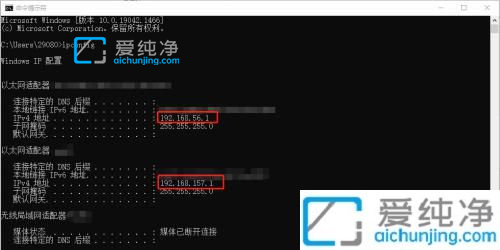
win10系统怎么查看ip地址的方法就给大家介绍到这里了,大家可以根据以上步骤来操作,更多精彩资讯,尽在爱纯净。
| 留言与评论(共有 条评论) |