


我们操作电脑时间久了之后,电脑运行就会变慢,出现卡顿的现象,有些小伙伴就想要查看一下电脑软件的使用时间,那么win10怎么看软件使用时间呢?下面小编给大家分享一下win10怎么看软件使用时间的操作方法,跟着小编一起接着往下看吧。
win10查看软件使用时间的方法:
第一步:我们先同时按下键盘上【WIN+R】键,来打开win10系统的【运行】窗口。
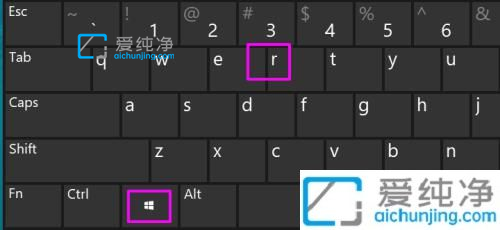
第二步:在打开的【运行】窗口中,输入命令:【msinfo32】,再点击【确定】选项,打开【系统信息】窗口。
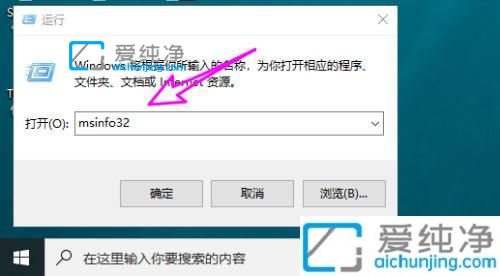
第三步:在系统信息窗口中,展开左侧菜单中的【软件环境】选项。
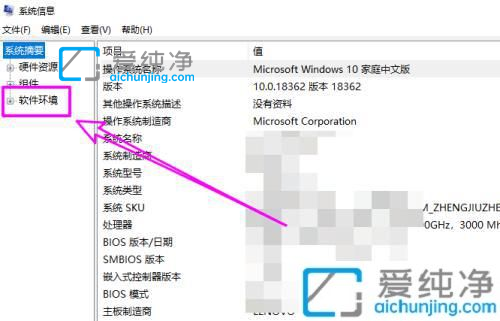
第四步:再打开【正在运行的任务】选项。
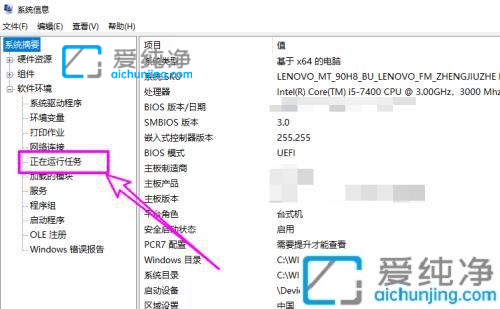
第五步:然后在右侧即可看到win10系统里面程序运行的情况,里面的【开始时间】就是软件的打开时间。
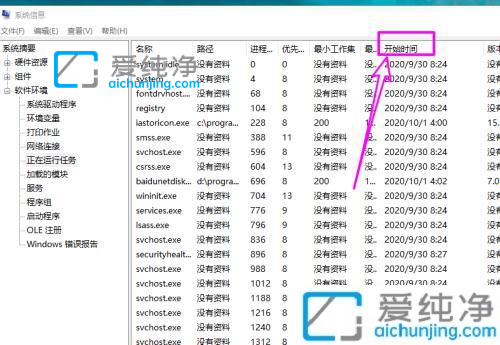
以上分享win10怎么看软件使用时间的方法,大家可以根据以上步骤来操作,更多精彩资讯,尽在爱纯净。
| 留言与评论(共有 条评论) |