


win10系统中,我们一般打开PDF文件的时候,都是默认的程序打开的,但是一些小伙伴发现每次打开PDF文件的时候,电脑都会询问打开方式,十分麻烦,就想要设置一下pdf默认打开方式,那么win10怎么设置pdf默认程序呢?下面小编给大家来讲解一下具体的操作方法,一起来看看吧。
win10设置pdf默认程序的方法:
第一步:我们先鼠标点击win10电脑左下角的开始菜单,弹出的开始菜单中选择 设置 选项。
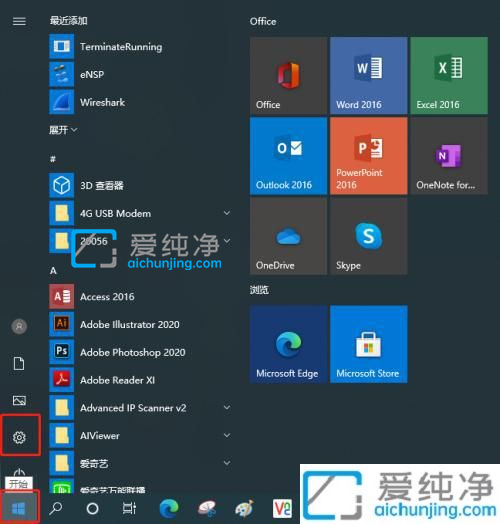
第二步:在打开的windows 设置窗口中,鼠标点击 应用 选项。
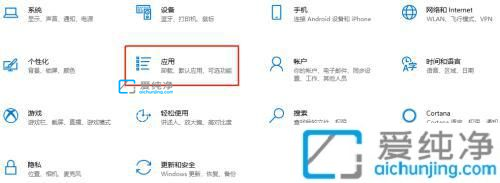
第三步:在打开的应用界面中,鼠标点击左侧的 默认应用 选项,然后在右边找到 按文件类型指定默认应用 选项。
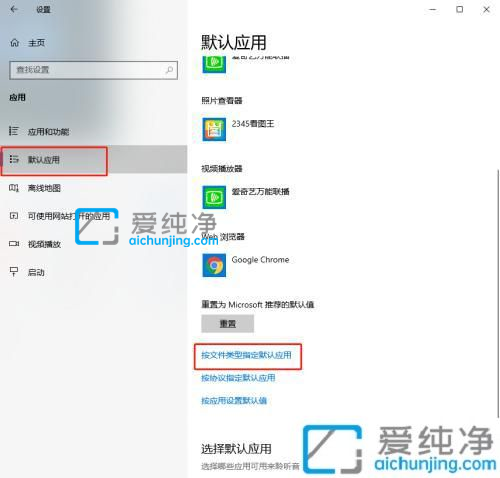
第四步:在文件类型里面找到.pdf格式,再鼠标点击 默认应用 选项选择想要设置打开的默认软件即可,小编这里选择了 Adobe Reader就好了。
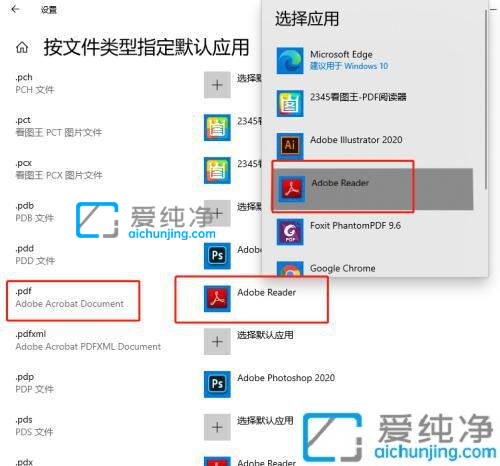
上文就是给大家总结的关于win10怎么设置pdf默认程序的方法了,平时大家在遇到这种情况的时候,就按照上述的方法进行操作就可以了,更多精彩资讯,尽在爱纯净。
| 留言与评论(共有 条评论) |