


我们在使用win10笔记本电脑的时候,经常会遇到电脑还在工作,但是需要离开电脑的情况,有些小伙伴就想要设置盒盖不黑屏的状态,那么win10笔记本怎么设置合盖不黑屏呢?下面小编给大家分享一下win10笔记本怎么设置合盖不黑屏的操作方法。
Win10笔记本设置合盖后继续工作的方法:
第一步:首先我们进入win10系统桌面,在桌面选择打开 控制面板 图标。
第二步:在打开的控制面板窗口中,先看一下右上角的查看方式是否为类别不是修改成类别,鼠标点击打开 硬件和声音 选项。
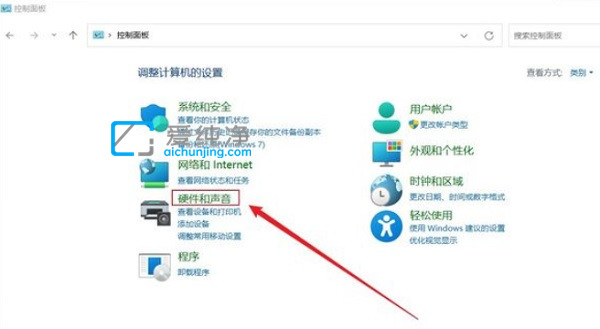
第三步:在打开的硬件和声音界面中,鼠标点击 电源选项 下面的 更改电源按钮的功能 选项。
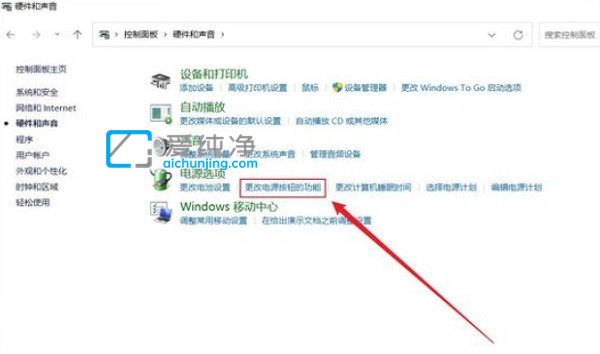
第四步:在更必电源按钮功能窗口中,我们可以修改关闭盖子时无操作后,鼠标点击保存就OK了。笔记本电脑一般都是默认合上盖子就会进入到休眠状态,但是用户可以自己设置笔记本合上的时候无任何操作,能够继续下载东西,继续听音乐。
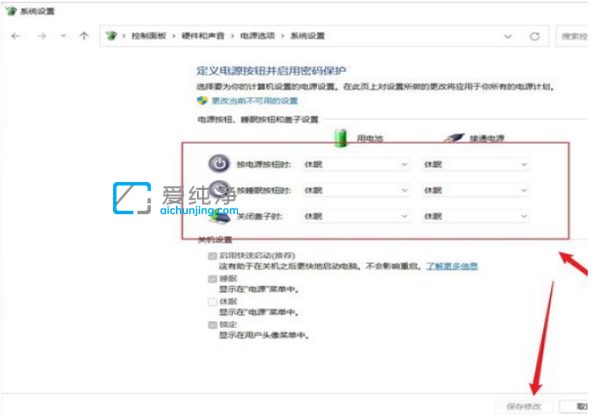
以上就是win10笔记本怎么设置合盖不黑屏的操作方法了,大家可以根据以上设置来操作,更多精彩资讯,尽在爱纯净。
| 留言与评论(共有 条评论) |