


通常我们外出办公的时候,都会使用笔记本电脑,有些用户就发现win10笔记本关机后还是会耗电,那么我们遇到这种情况应该怎么办呢?下面小编给大家带来win10关机后继续耗电怎么办?跟着小编一起接着往下看吧。
win10关机后继续耗电的修复方法:
第一步:鼠标点击win10系统桌面上的开始菜单,打开齿轮状的 设置 选项。
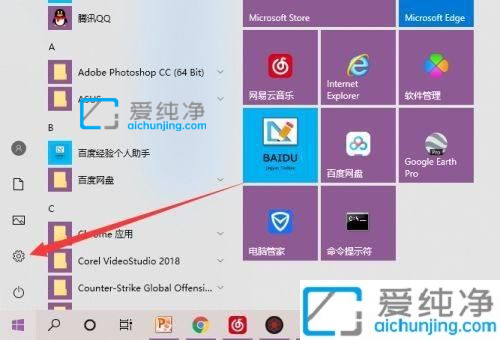
第二步:在打开的windows 设置窗口中,我们选择“系统”选项。
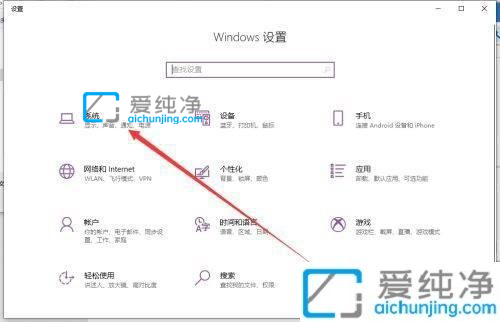
第三步:在系统界面中,鼠标点击左侧菜单中选择“电源和睡眠”选项。
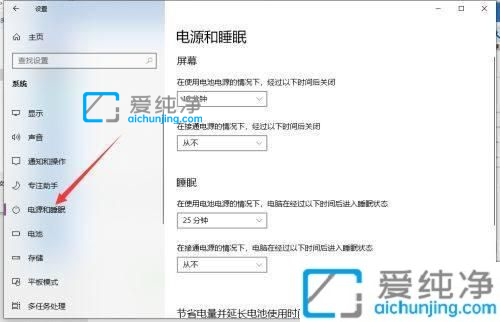
第四步:在电源和睡眠右侧窗口中,找到相关设置下面的“其它电源设置”选项
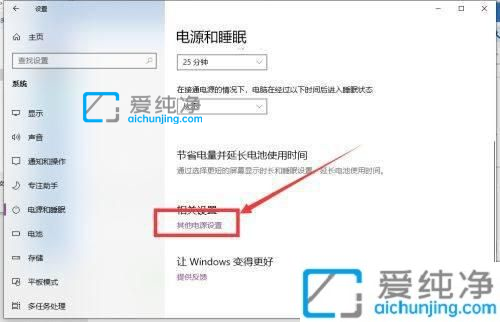
第五步:在弹出的电源选项窗口中,鼠标点击左上角的“选择电源按钮的功能”选项。
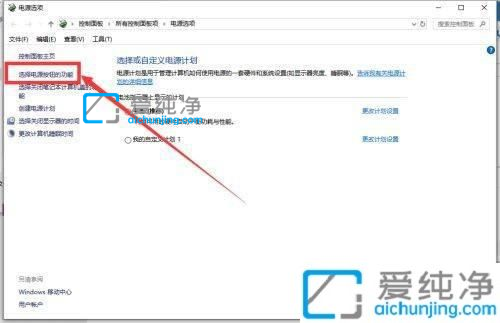
第六步:在系统设置界面把 按电源按钮时 选项设置为:关机 。
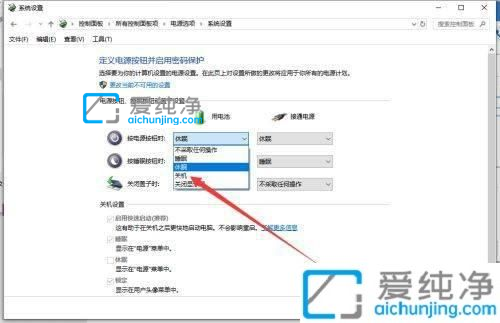
第七步:再点击上面的“更改当前不可用的设置”选项。
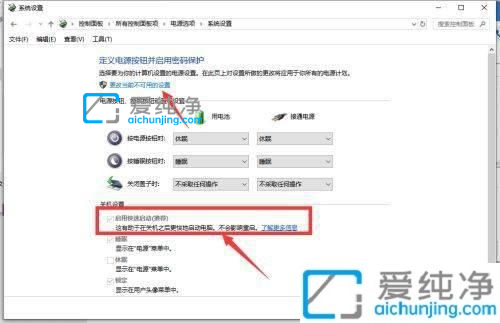
第八步:去掉“启动快速启动”选项勾选状态。
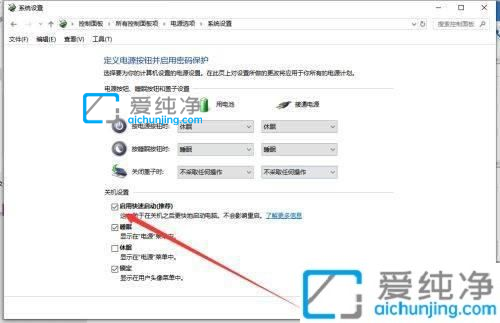
第九步:修改好之后点击“保存修改”按钮保存设置,这样设置好了之后就可以完全关机了。
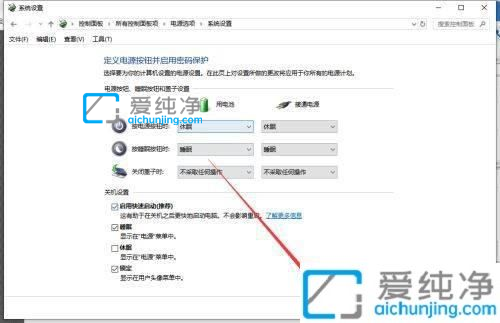
以上就是win10关机后继续耗电的解决方法了,如果遇到了以上情况,大家跟着上面的步骤一步步来操作就好了,更多精彩资讯,尽在爱纯净。
| 留言与评论(共有 条评论) |