


win10系统中有默认的edge浏览器,我们经常会在网页上面下载一些文件,但是默认的下载位置是在C盘,一些小伙伴想要更改一下Edge浏览器下载默认位置,但是不知道应该怎么操作,下面小编给大家分享一下win10如何设置Edge浏览器下载默认位置,一起来看看吧。
win10设置Edge浏览器下载默认位置的方法:
第一步:鼠标点击win10系统桌面上的开始菜单。
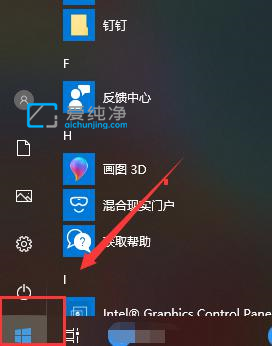
第二步:在打开的开始菜单里面,我们打开 micrsoft edge浏览器 图标。
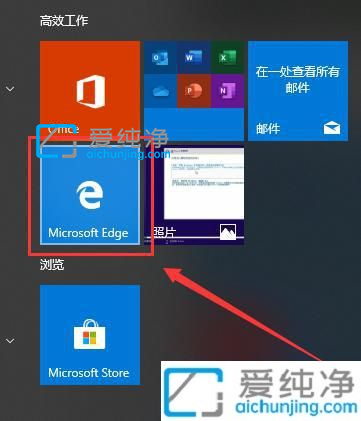
第三步:在打开的EDGE浏览器窗口中,鼠标点击右上角的三个小点选项。
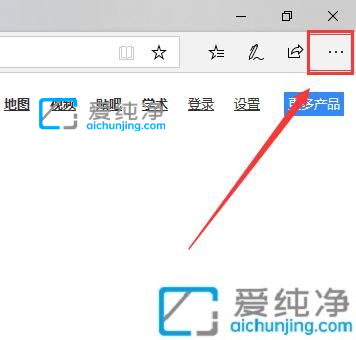
第四步:在弹出的菜单中,选择 设置 选项。
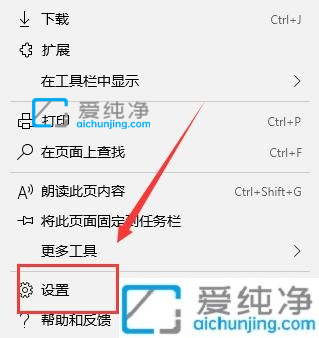
第五步:在打开的设置窗口中,下拉找到在 下载 相关设置下面就可以看到保存的路径了,小编的是C盘,点击更改按钮。
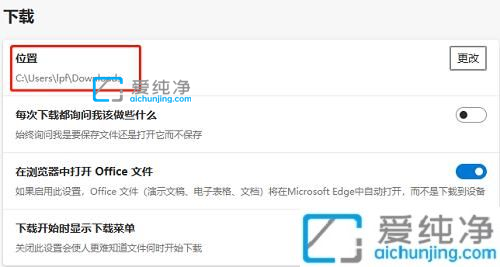
第六步:在弹出的窗口中,自定义下载文件的保存文件夹了。
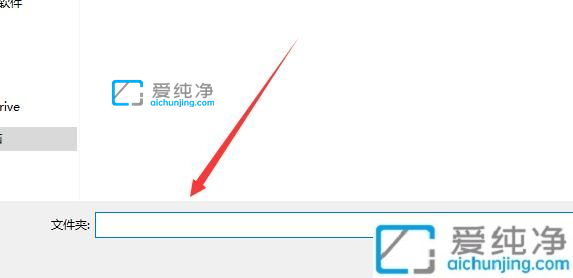
以上就是win10如何设置Edge浏览器下载默认位置的方法,大家可以根据以上步骤来操作,更多精彩资讯,尽在爱纯净。
| 留言与评论(共有 条评论) |