


相信大部分小伙伴都安装了win11系统了,有些用户在工作的时候发现打开多个文件夹或者文件的时候,win11任务栏的图标就合并了,每次查找都十分的不方便,就想要设置任务栏图标不合并,下面小编给大家分享一下win11任务栏怎么调从不合并的方法,一起接着往下看吧。
win11设置任务栏不合并的方法:
第一步:首先我们先下载“startallback”第三方开始菜单软件,然后我们再打开win11系统的“控制面板”图标。

第二步:在打开的控制面板窗口中,将右上角的查看方式修改为小图标,在里面找到“startallback”工具打开。
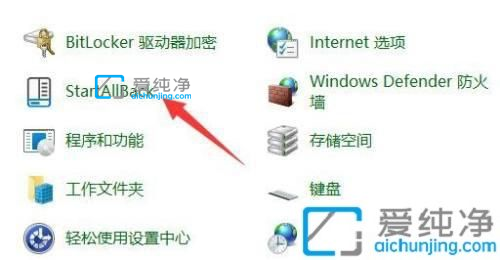
第三步:在打开的startallback软件窗口中,先点击左边的“任务栏”选项。
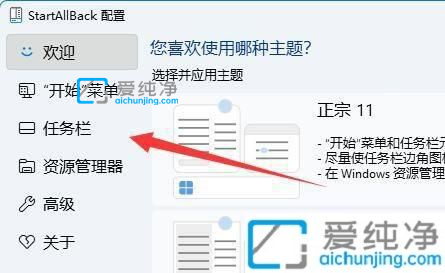
第四步:然后在右侧里面找到“合并任务栏按钮”选项,将他改为“从不”即可。
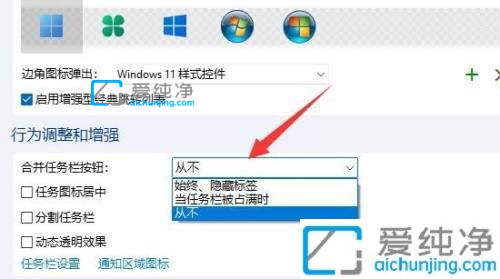
以上给大家讲解的就是win11任务栏怎么调从不合并的详细内容,大家可以学习上述方法步骤来进行操作,更多精彩资讯,尽在爱纯净。
| 留言与评论(共有 条评论) |