


工作中我们一般不需要的文件都会进行删除,但是有些小伙伴发现win11在删除文件的时候直接就删除了,没有询问确认删除的对话框,这样就很容易误删文件,下面小编给大家分享一下win11设置删除文件时显示删除确认对话框的方法,跟着小编一起接着往下看吧。
如何在删除文件时出现确认框的方法:
第一步:首先鼠标右键点击win11桌面上的“回收站”图标,在弹出的菜单中选择"属性"选项。
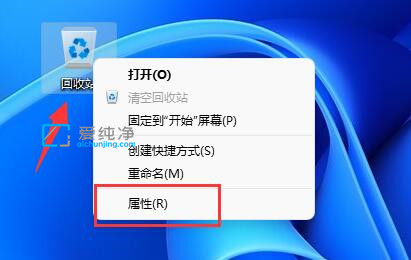
第二步:如果win11系统桌面上没有回收站图标,我们可以在主题的“桌面图标设置”选项打开。
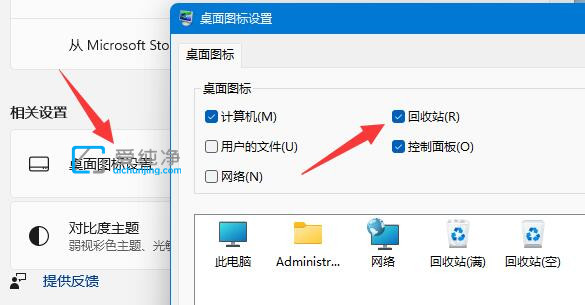
第三步:在弹出的回收站属性界面中,先勾选下方“自定义大小”设置回收站的容量大小,太小的话一些大文件删除的时候因为回收站太小就直接删除了。
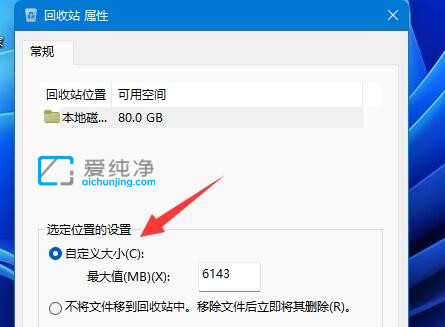
第四步:我们再勾选“显示删除确认对话框”选项并点击“确定”保存即可让删除文件时显示确认框。
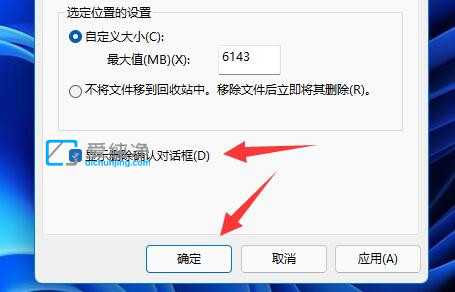
win11设置删除文件时显示删除确认对话框的方法就给大家讲解到这里了,更多精彩资讯,尽在爱纯净。
| 留言与评论(共有 条评论) |