


win7电脑操作久了之后,一些临时文件也就越来越多了,有些小伙伴在清理好win7临时文件之后,就想要更改一下临时文件的存放目录,那么win7如何更改临时文件存放目录呢?下面小编给大家带来win7如何更改临时文件存放目录的操作方法,跟着小编一起来看看吧。
win7更改临时文件存放目录的方法:
第一步:首先我们从win7的开始菜单里面进入控制面板,在里面打开“系统与安全”选项,然后在系统和安全窗口左侧打开“高级系统设置”选项,也可以直接鼠标右键桌面上的计算机,选择属性。
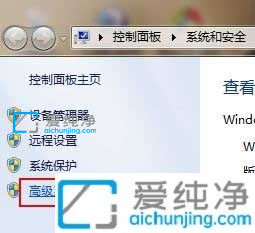
第二步:在弹出的系统属性窗口中,切换到“高级”选项卡,再打开下面的“环境变量”选项。
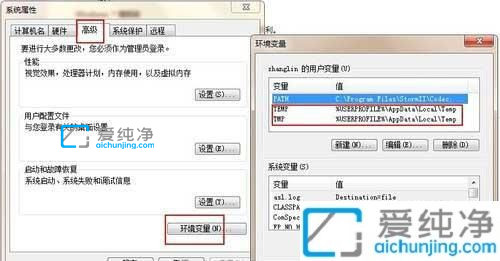
第三步:在弹出的“环境变量”窗口中,我们可以分别对环境变量“TEMP”和“TMP”进行设置,点击变量之后选择“编辑”,在弹出的对话框中,我们可以在“变量值”进行编辑,将原来的临时文件存储位置修改为其他路径。
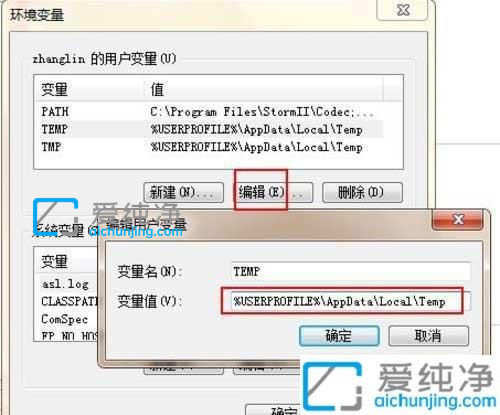
以上就是win7如何更改临时文件存放目录的方法介绍了,大家可以根据以上步骤来操作,更多精彩资讯,尽在爱纯净。
| 留言与评论(共有 条评论) |