


日常我们都会设置win7电脑屏幕休眠,这样我们即使离开电脑一段时间之后,电脑也会自动休眠,但是有些小伙伴觉得休眠之后还需要唤醒很麻烦,就想要设置屏幕不休眠,针对这个问题小编今天来给大家分享一下win7怎么设置屏幕不休眠的方法,一起接着往下看吧。
win7保持电脑屏幕常亮的方法:
第一步:我们先打开win7桌面上的开始菜单,在里面选择 控制面板 选项,点击 控制面板 选项进入。
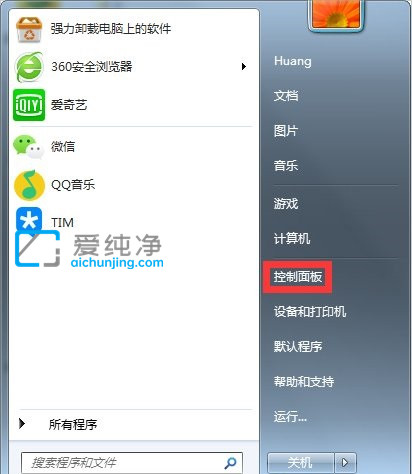
第二步:在打开的控制面板窗口中,将右上角的查看方式修改为大图标,找到“电源选项”点击进入。
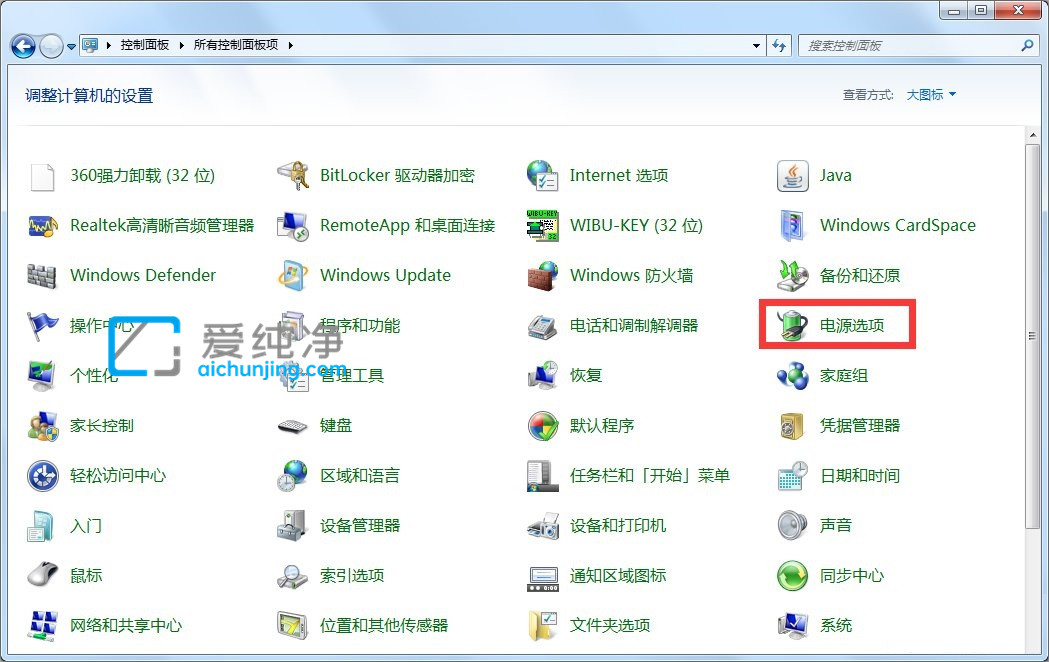
第三步:在打开的电源选项窗口中,然后根据你的选择,我这边选择的是平衡,则在平衡的右边点击更改计划设置,自己是哪一项就选哪一项对应的更改计划设置。
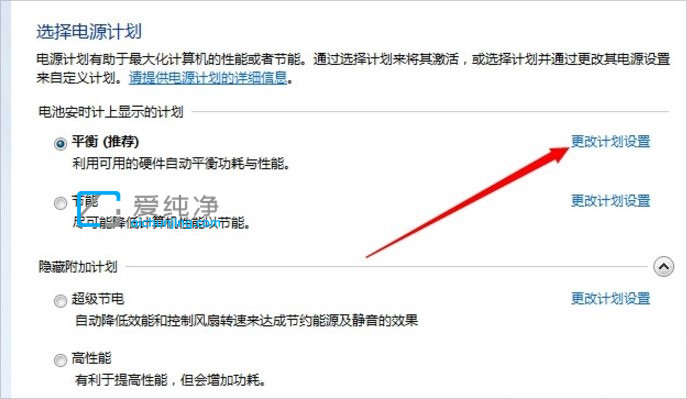
第四步:小编这里测试的是笔记本,笔记本电脑这里可以对使用电池时和接通电源进行不同的设置,达到自己理想的效果,设置都是一样的,我们如果不希望电脑休眠,则在使计算机进入睡眠状态那一项选择从不,如果希望不进行休眠的话,但是笔记本电脑小编建议在使用电池的时候,把睡眠时间,接通电源则选择从不。
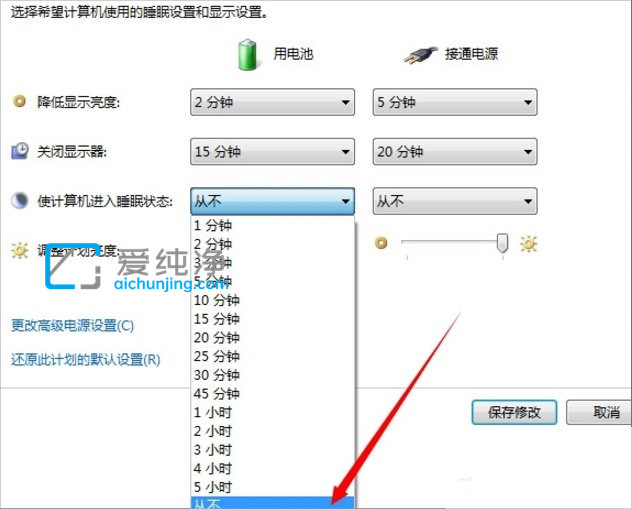
第五步:对于一段时间后屏幕自动关闭,也就是屏幕自动变黑,可以在关闭显示器那一项中进行选择,不希望关闭则选择从不,否则根据自己的情况进行时间的选择。
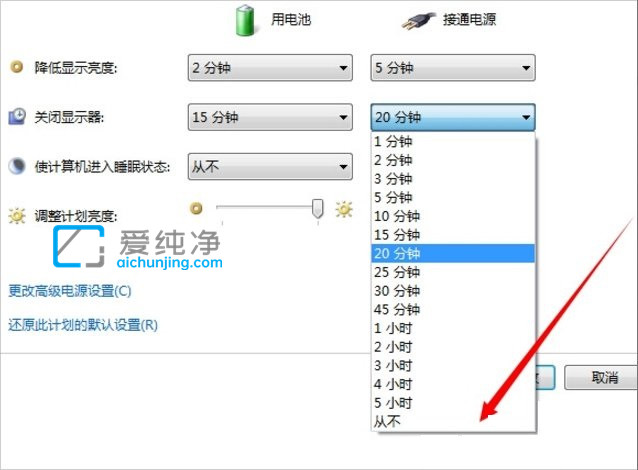
第六步:第一降低屏幕亮度我们也要一样的设置,根据自己的需要设置一个时间或者从不,时间到达后屏幕则会稍微变暗一些,鼠标或键盘有动作之后则会恢复。
以上就是win7怎么设置屏幕不休眠的方法了,更多精彩资讯,尽在爱纯净。
| 留言与评论(共有 条评论) |