


近期有win10用户发现自己的电脑桌面经常自动刷新,刷新的频率很高,十分影响使用的感受,那么遇到这种情况我们应该怎么办呢?下面小编给大家分享一下Win10桌面经常自动刷新怎么办?跟着小编一起接着往下看吧。
win10桌面时不时自动刷新的修复方法:
第一步:鼠标右键点击win10系统任务栏上面的“开始菜单“按钮,在弹出的菜单中选择“任务管理器”选项。
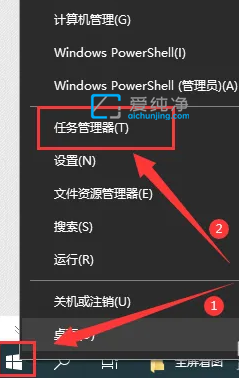
第二步:在打开的”任务管理器“窗口中,在进程选项卡里面找到”Windows资源管理器“进程。
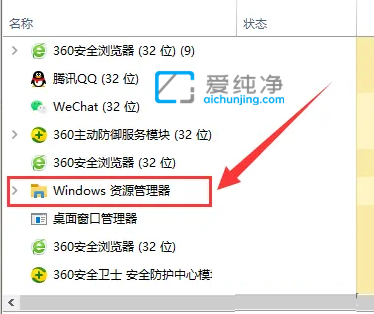
第三步:然后鼠标右键点击该进程,在弹出的菜单中选择”结束任务“选项。
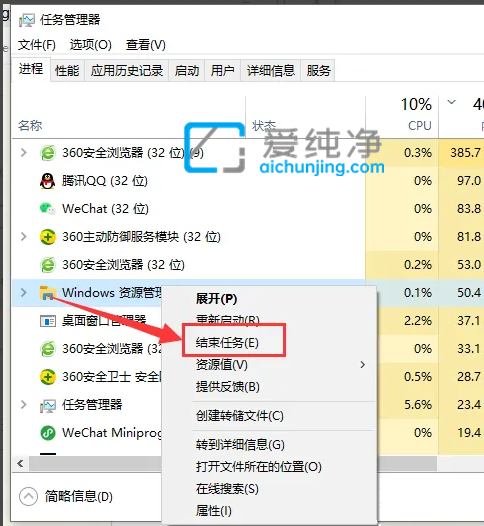
第四步:结束进程之后,鼠标再点击任务管理器左上角的“文件”选项,再点击“运行新任务”选项。
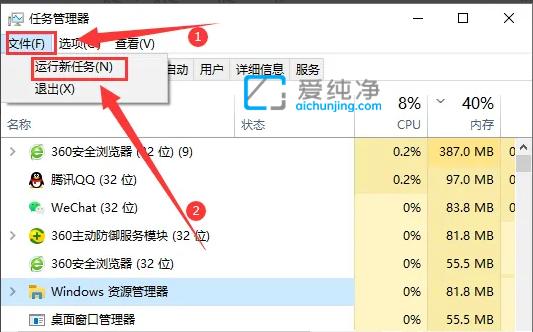
第五步:在打开的新任务窗口中输入命令:“explorer.exe”,再点击“确定”按钮,这样在使用电脑就不会频繁的自动刷新桌面了。
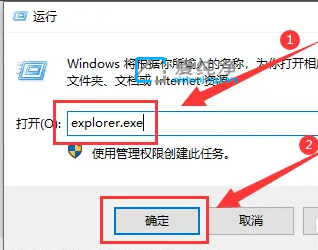
| 留言与评论(共有 条评论) |