


相信大部分小伙伴都已经安装使用win11系统了,安装好的win11系统任务栏演示一般都是默认的,有些小伙伴在更改了桌面壁纸之后觉得跟任务栏颜色不匹配,就想要修改一下win11任务栏颜色,那么具体怎么操作呢?下面小编给大家讲解一下win11任务栏颜色怎么改的方法,一起来看看吧。
Win11更改任务栏颜色的方法:
第一步:首先鼠标点开win11系统任务栏上面的开始菜单按钮,在开始菜单中选择“设置”选项。
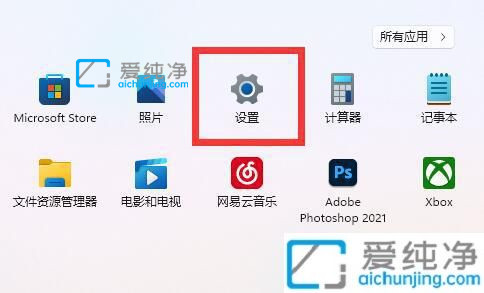
第二步:在打开的设置窗口中,鼠标点击左侧菜单的“个性化”设置。
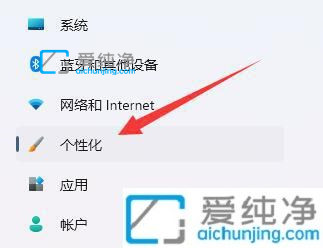
第三步:然后在右侧找到“颜色”选项。
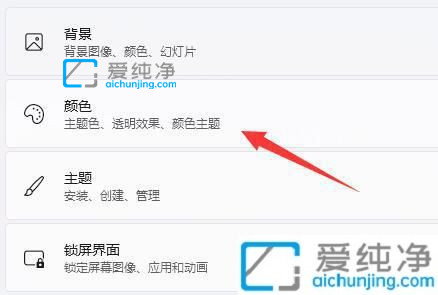
第四步:在打开的颜色选项之后,首先关掉其中的“透明效果”选项。(如果打开后,我们的桌面是黑色的那状态栏就是黑色的)
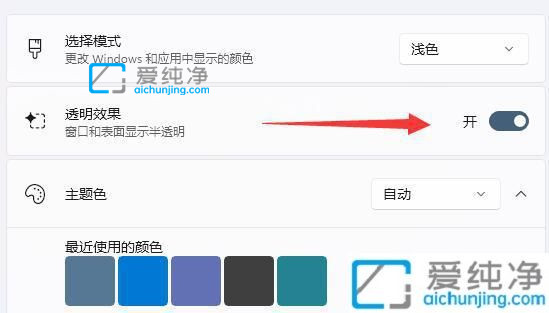
第五步:如果win11系统的壁纸不是黑色的,那么把选择模式改为“浅色”即可。
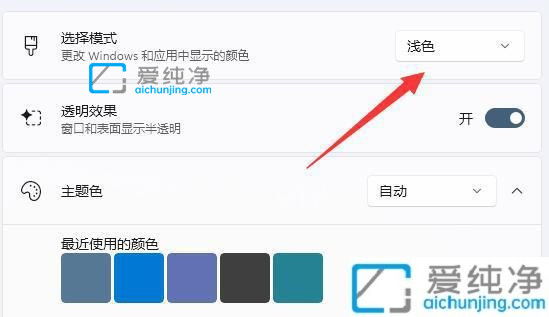
第六步:喜欢别的颜色的话,还可以在win11系统主题色里自由选择。
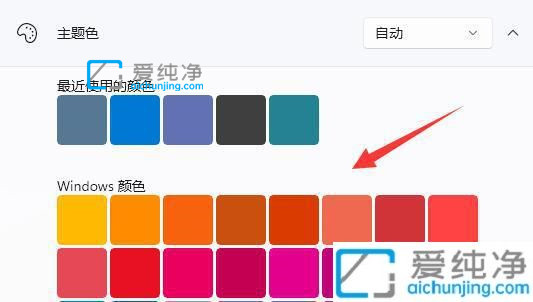
以上分享win11任务栏颜色怎么改的操作方法,状态栏颜色可以自由选择,想要更换的小伙伴一起来操作吧,更多精彩资讯,尽在爱纯净。
| 留言与评论(共有 条评论) |