


一般情况下,win10电脑中的字体都是默认大小的,但是有些小伙伴觉得默认的字体太小了,想要调整一下大小,那么win10电脑字体太小怎么调大呢?下面小编来给大家分享一下win10电脑字体太小怎么调大的操作方法。
第一种方法:调整win10系统的分辨率和缩放比例
第一步:鼠标右击win10系统桌面的空白处,在弹出的菜单中选择“显示设置”选项。
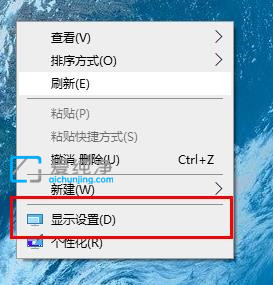
第二步:在打开的显示设置窗口中,在右侧找到“更改文本、应用等项目的大小”中选项进行百分比调节,太小就往大了调。
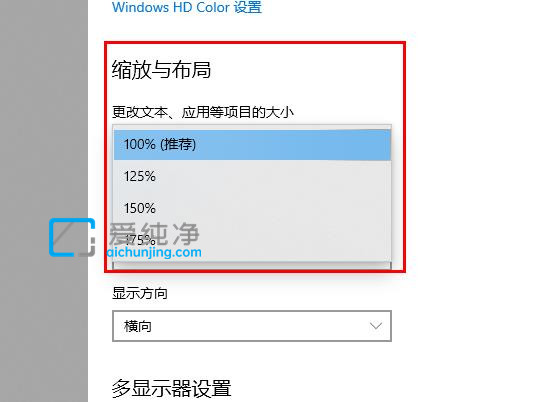
第三步:在下面的“显示分辨率”窗口中,调节win10电脑的分辨率改变字体大小。(这个方法容易模糊,根据需求设置)。
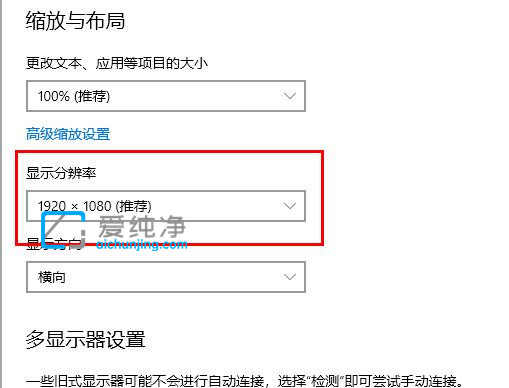
第二种方法:调整win10系统字体大小
第一步:鼠标右击win10桌面的空白地方,鼠标点击“个性化”选项。
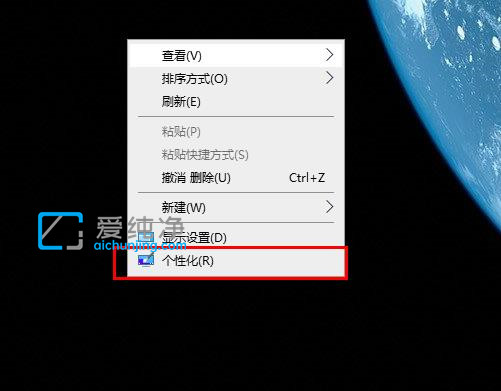
第二步:在个性化窗口中,鼠标点击左侧任务栏“字体”选项。
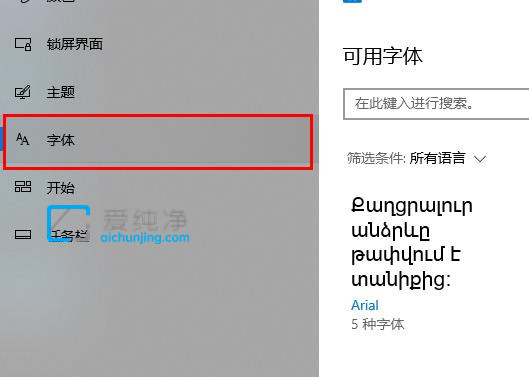
第三步:选择一个自己喜欢的系统字体。
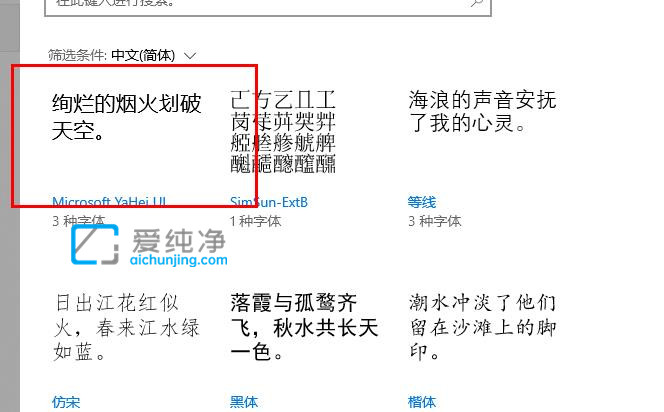
第四步:然后在“更改字体大小”可将字体变大。
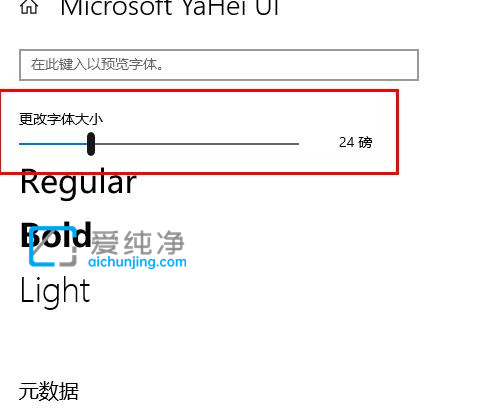
| 留言与评论(共有 条评论) |