


win10系统任务栏右下角都是显示时间的,有些小伙伴发现右下角的时间没有星期几,想要设置一下win10任务栏显示星期几,但是不知道应该怎么操作,下面小编给大家分享一下win10任务栏怎么显示星期几的方法,一起来看看吧。
Win10在任务栏显示星期的方法:
第一步:鼠标右键单击win10系统桌面左下角的【开始菜单】,在弹出的菜单中选择【控制面板】选项。
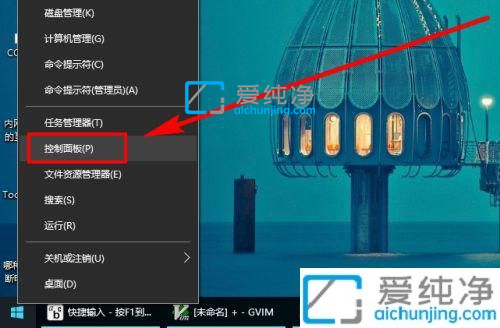
第二步:在弹出的控制面板窗口中,鼠标点击【更改日期、时间或数字格式】选项。
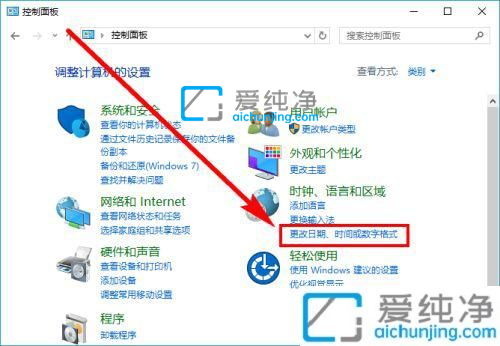
第三步:在打开的【区域】窗口中,鼠标点击最下面的【其它设置】选项。
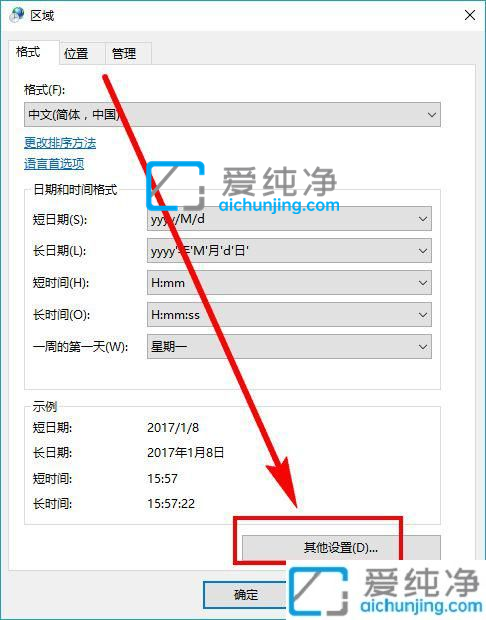
第四步:在自定义格式窗口中,切换到【日期】选项卡。
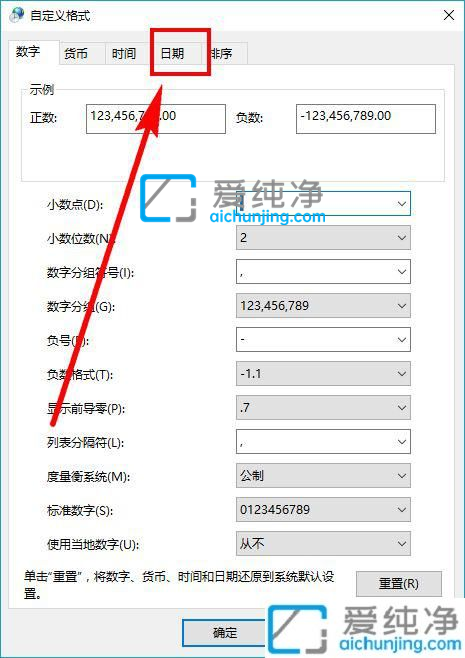
第五步:在日期选项卡里面,找到【短日期】格式后面加上“/dddd”(注意,是4个d字母),然后点击【应用】选项,这时右下角显示的星期日。
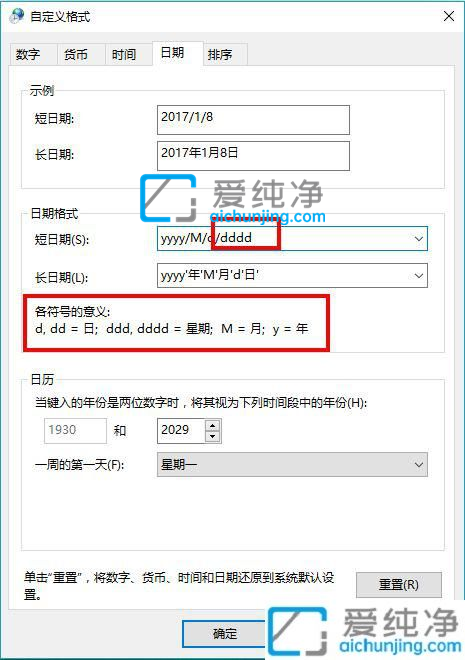
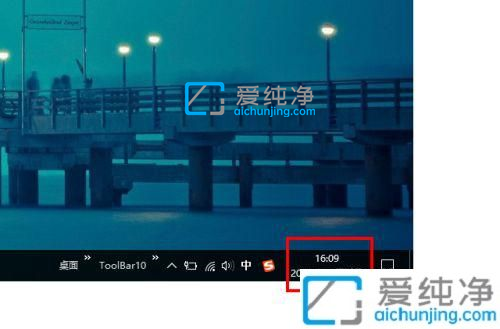
第六步:也可以在【短日期】格式后面加上“/ddd”(注意,这次是3个d字母),然后点击【应用】,这时右下角的时间就显示周日。
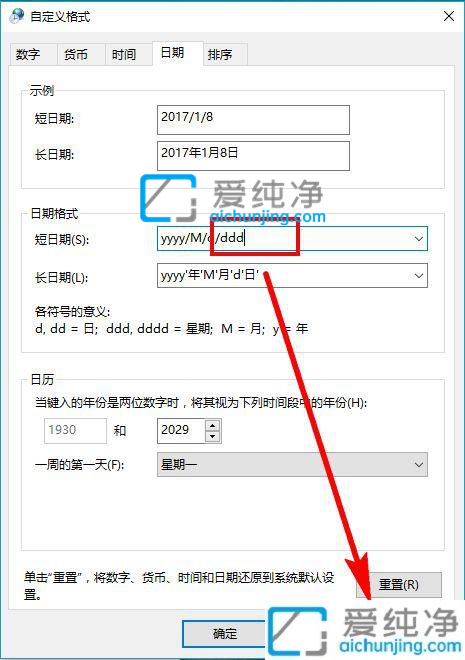
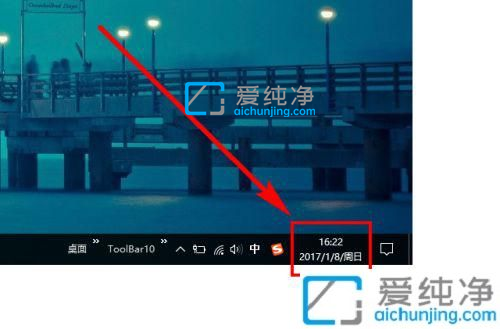
第七步:相信细心的网友已发现区别两种格式不一样的地方了,一个多显示了“星期日”,一个多显示了“周日”,选择一种你喜欢的方式使用吧^_^
以上就是小编带来的win10任务栏怎么显示星期几的全部内容,有需要的用户就可以根据小编的步骤进行操作了,更多精彩资讯,尽在爱纯净。
| 留言与评论(共有 条评论) |