


win11系统使用久了之后,或多或少都会出现一些电脑问题,有些小伙伴就遇到了无法解决的电脑问题,这个时候我们可以使用恢复出厂设置来操作,那么win11系统怎么恢复出厂设置呢?下面小编给大家来讲解一些具体的操作方法,一起接着往下看吧。
win11系统恢复出厂设置的方法:
第一步:首先我们点开win11系统底部任务栏上面的“开始菜单”按钮。
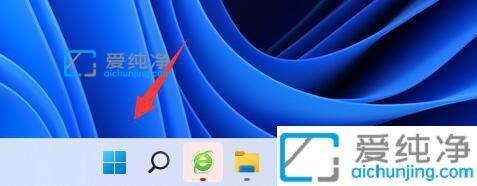
第二步:在打开的开始菜单里面的“设置”选项。
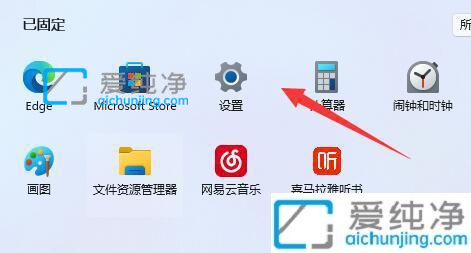
第三步:在打开的设置界面中,在右侧下拉找到“恢复选项”选项点击进入。
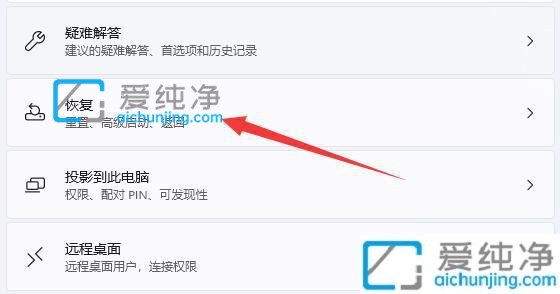
第四步:在恢复选项里面,鼠标点击其中的“初始化电脑”。
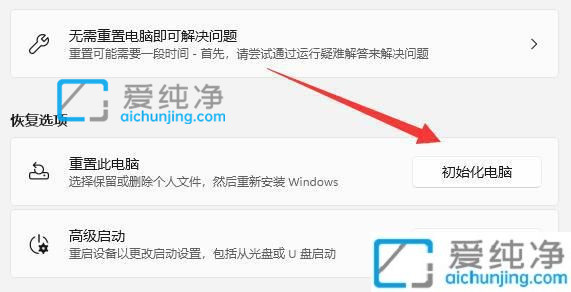
第五步:最后我们跟着提示一步一步往下走,选择“删除所有内容”就能恢复出厂设置了。
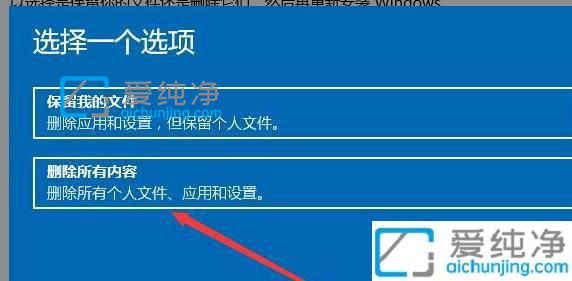
win11系统怎么恢复出厂设置的方法就给大家分享到这里了,更多精彩资讯,尽在爱纯净。
| 留言与评论(共有 条评论) |